Windows 11 Tips and Tricks
Windows 11 Settings Menu
Click here - Return to Tips N Tricks page
File History Backup - Microsoft has moved the File History Backup program from the Settings Menu to the Classic Control Panel (which is hidden on Windows 11 by default). To use it you must search your computer for Control Panel then click on System & Security then click on File History. Plug in your external hard drive then click on Turn on gray button. The program will then find your external hard drive. Click on Run Now link to backup your computer. When you return for monthly backups just plug in your drive then click on Run now link. Please remember to eject your hard drive before unplugging it from your computer.
Click here - Return to Tips N Tricks page
If you are not using the Classic Shell Start menu which installs in the normal Left side of screen then you can move the new Windows 11 Start menu from the middle of the screen back to its original position on the Left side of the screen.
Type taskbar behavior into the search window then change Middle to Left. Then you will have plenty of room on your taskbar to pin your most used apps.
Click here - Return to Tips N Tricks page
Change desktop pictures using additional Themes from the Microsoft Store
Click on Personalization then click on Themes then click on the Browse themes button. You should already be signed into the Microsoft Store so just click on a theme you like then click on the Get button to install.
Click here - Return to Tips N Tricks page
When you setup a Windows 11 computer, Microsoft activates One Drive cloud backup with On Demand setting turned on. Before you move files from your old computer you must turn this option off (if you are renting Office 365, you do not have to worry about this issue, they give you 1TB online storage). Microsoft One Drive offers only 5 GB (gigabytes) on online storage. Once you go over that amount of space your account will be locked until you pay for additional storage.
I have witnessed this recently as a user setup their own computer & moved 30 GB of photos from the old computer to the new one. Once the 5 GB mark was hit the computer locked up. It was a mess to undo so my advice is to deactivate On Demand storage option while you are setting up the computer on day one, before moving your files over.
Below are the steps to setup One Drive. One Drive is used by Office 365 to backup documents. The Office 365 program does offer a 1 TB (terabyte - 1,000 GB) so if you are using this program online space will not be an issue. Note, if your computers hard drive is small (128 GB or less) then you may need to rent the Office 365 program to get that additional storage. In that situation, do not turn off On-Demand.
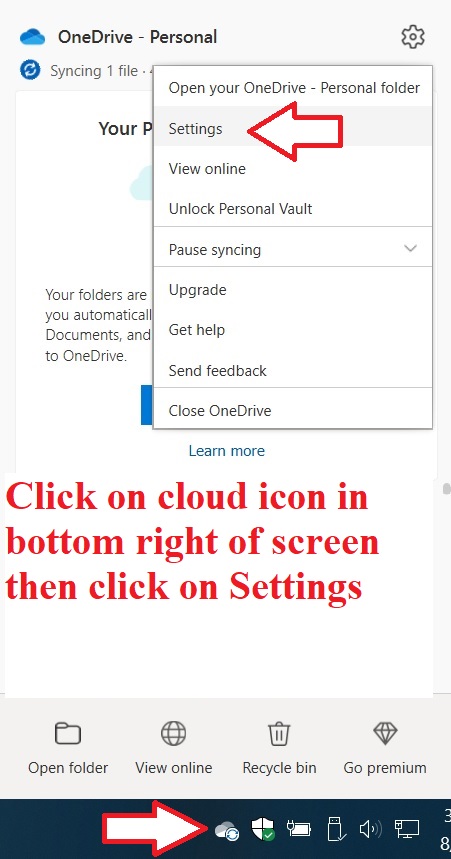
So to recap, Microsoft offers a 5GB One Drive cloud storage that is increased to 1TB for Office 365 subscribers. I prefer to keep my files on my computer then do a backup to an external hard drive that is then stored in a safe place when not in use. One drive is OK to use if you have less then 5GB total but if you have a large photo library then make sure to deactivate the On-Demand setting before moving files to your new computer.
Click here - Return to Tips N Tricks page
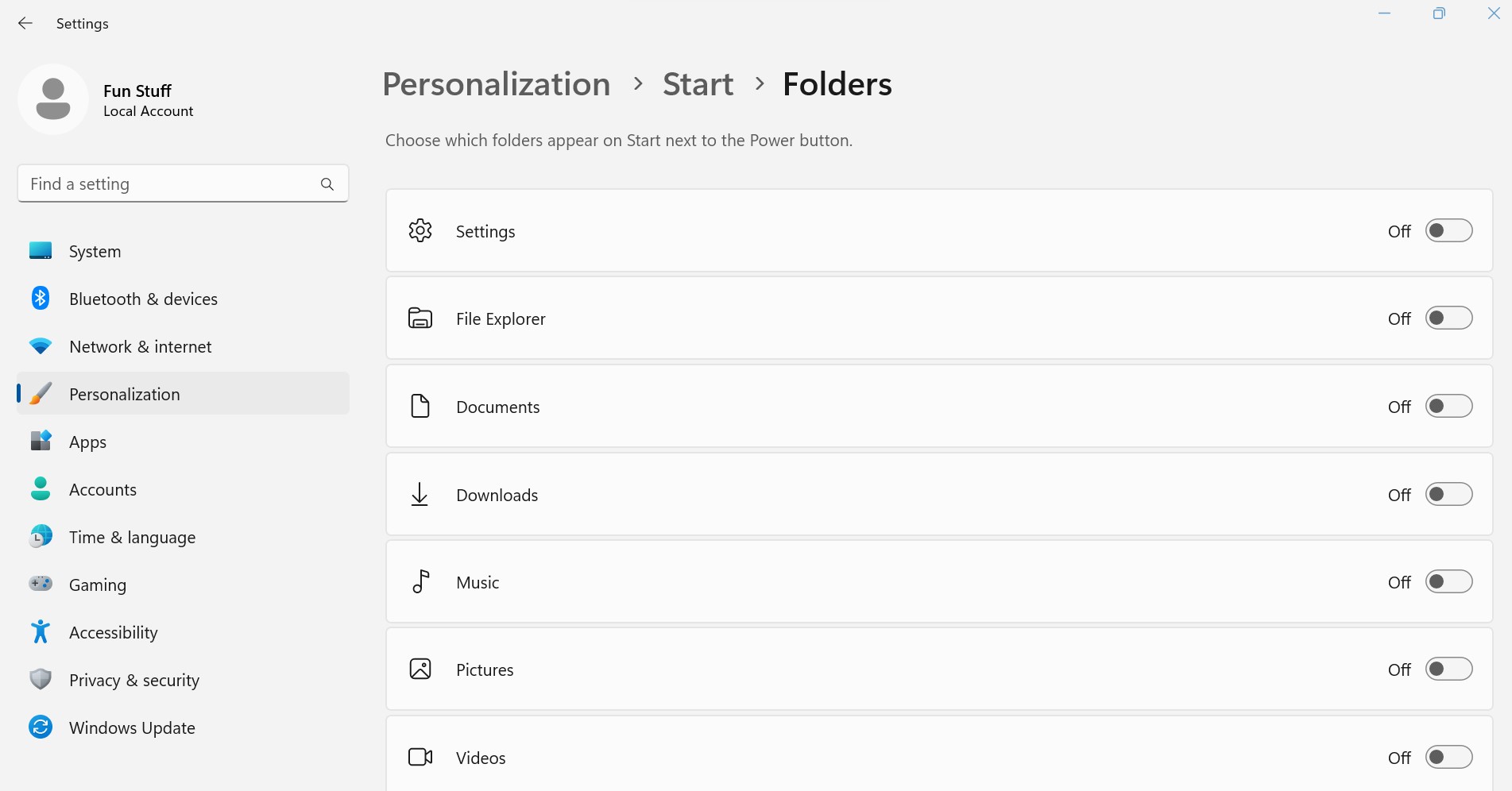
System menu - Notifications
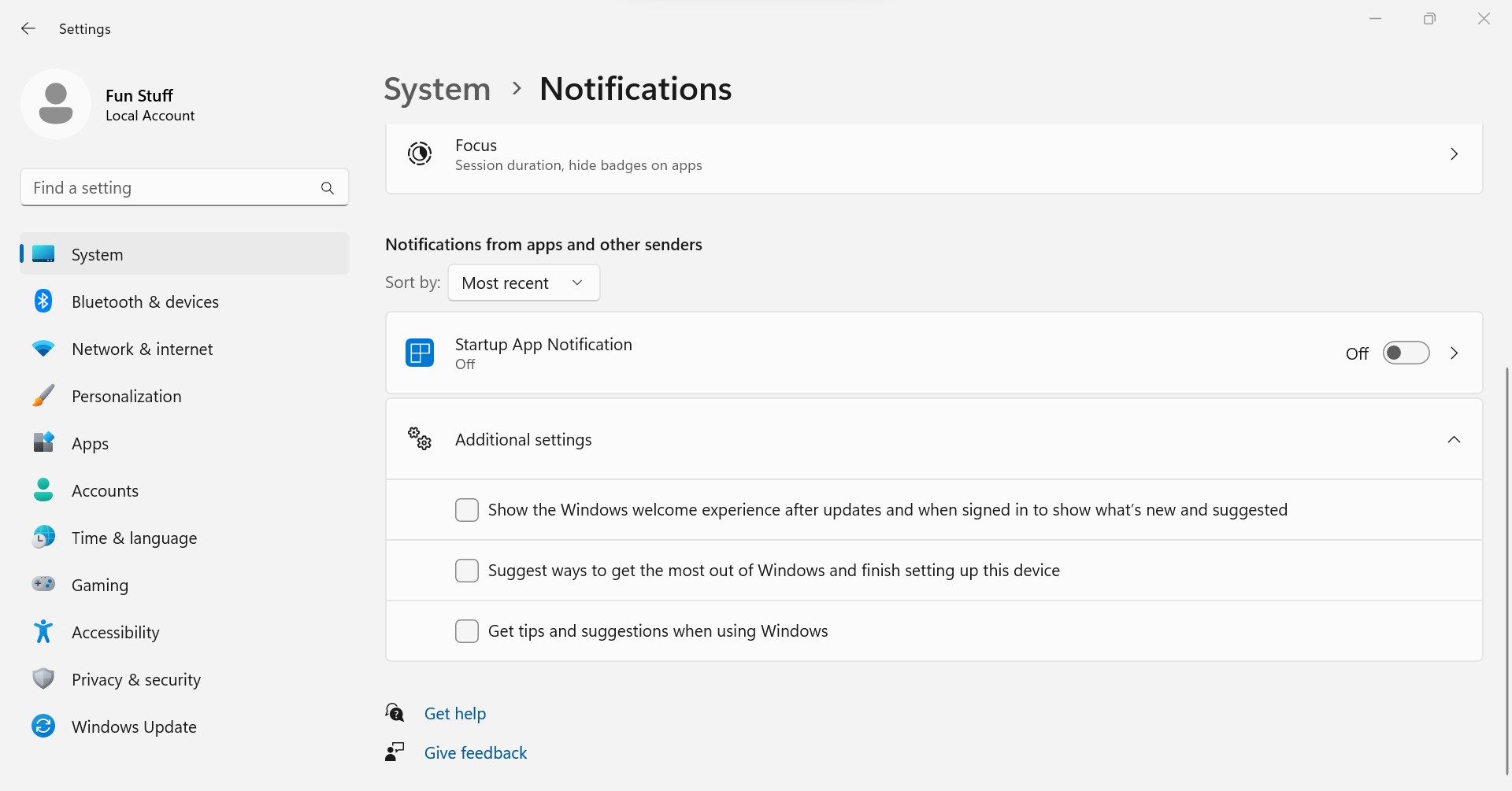
Bluetooth & Devices - Printers
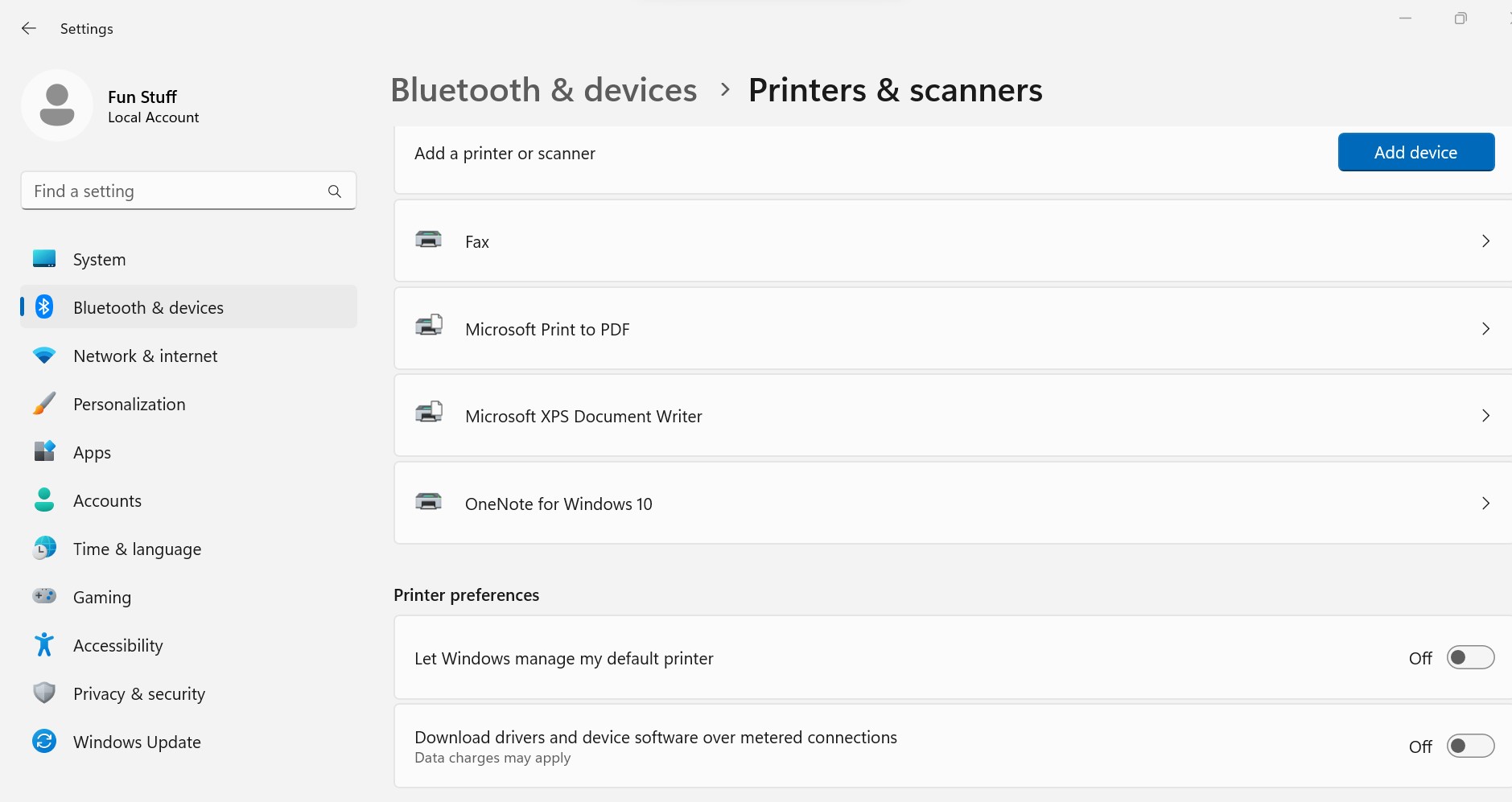
Privacy & Security - Turn off tracking
![]()
Click here - Return to Tips N Tricks page
Click here - Return to Tips N Tricks page
Click here - Return to Tips N Tricks page
Click here - Return to Tips N Tricks page
Click here - Return to Tips N Tricks page
Click here - Return to Tips N Tricks page
Click here - Return to Tips N Tricks page