Click here to Return
Change Recent Documents in LibreOffice Writer
Open Writer then click on Tools menu, then click on Options then click on Advanced. Click on the Open Expert Configuration button.
Type PickListSize into the search window. Default is 25. Change the value to whatever number you would like, I recommend 10. Then click on the OK button. Then click on File then Recent Documents to see the change.
Click here to Return
LibreOffice Writer change page layout
Open Writer then click on Format then click on Page then make the changes then click on the OK button.
Click here to Return
Firefox option - Do not save websites that you search for to your Firefox browser. Instead of wasting time deleting History of Internet Searches, just setup the browser not to remember the websites that you visit. Its a timesaver.

Click here to Return
Desktop Icons Missing Right click on Desktop then left click on View then left click on Show Desktop Icons
![]()
Click here to Return
Change Icon Types - Open a folder (Pictures, Documents, ect.) then click on the View menu then choose the style on icon. If the menu is hidden click on the upside down V in the top right corner.
Click here to Return
Gmail Filters - If you use gmail the steps below can help stop bad emails from arriving in your Inbox. I recommend a Family & Friends email account & then a second account to be used for Store Coupons, Restaurants, Online Ordering, etc. When a company that you gave your email address to gets hacked, you get slammed with spam. Sometimes its obscene emails meant to embarrass you into paying to have them stopped. Use the steps below to create a filter that will delete these types of bad emails, returning your Inbox back to normal.

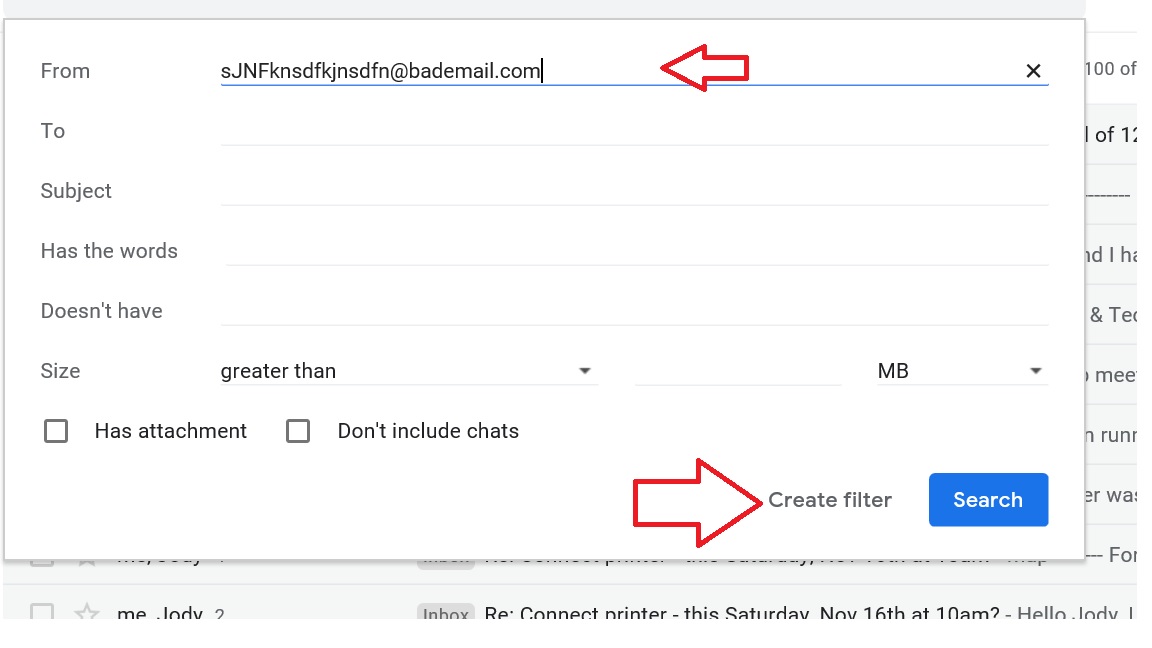
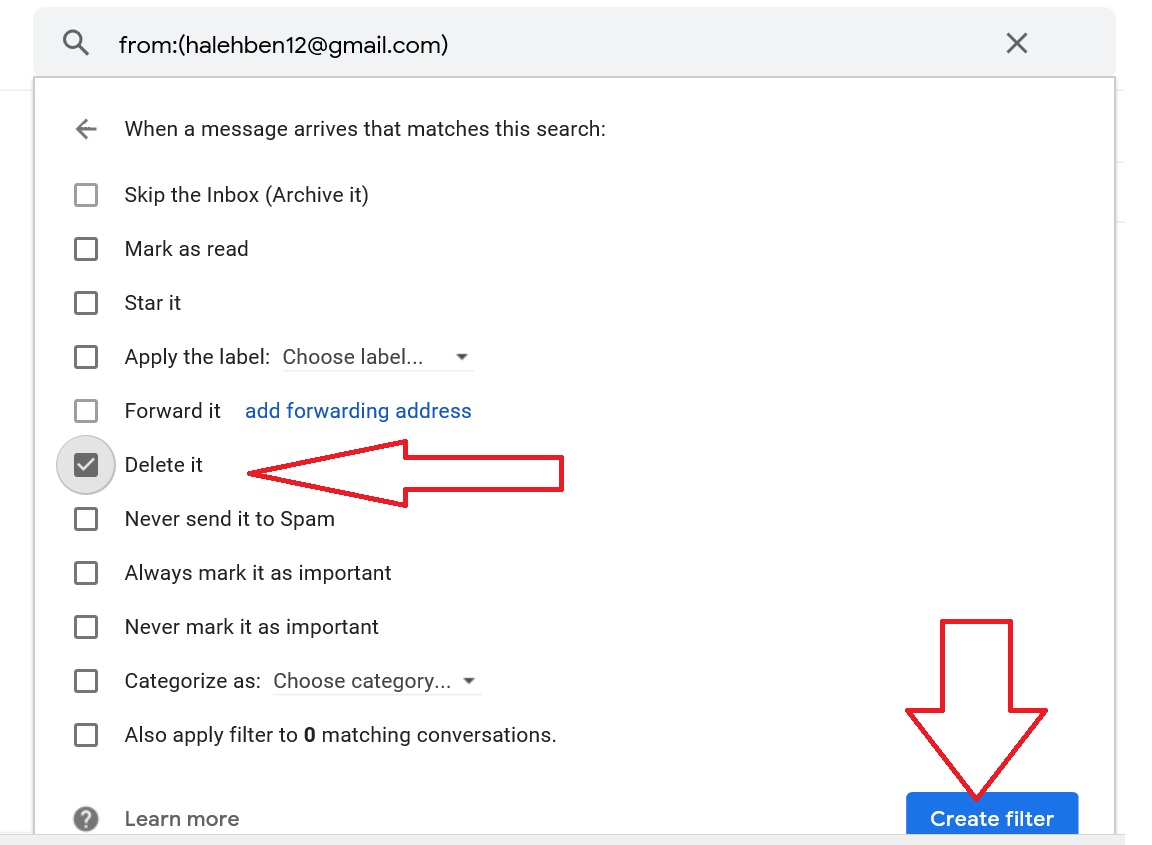
Click here to Return
Use Windows Media Player - Groove Music is the new Windows Media Player that comes with Windows 10 and is set to open all your video files. If you have a problem opening a video file try the steps below.

Click here to Return
Show Taskbar Icons - By default most icons are hidden in the bottom right corner and are only visible when you click on the V icon. If there is an icon that you want to see all the time click on the "v" then click, hold, drag & drop onto the Taskbar. The Virus program, Internet icon and Volume should always be visible.
![]()
Click here to Return
Fake Amazon Email - If it has a phone number its a fake! As you can see from the email below, it looks so real! But there is always going to be red flags that you should look for to determine if its real or fake. If this email was real then the email address would be something like billing@amazon.com You can see the email below does not have @amazon.com which is a red flag. A large company like Amazon would not use "billings-management.com" to handle their billings, the email address would be directly from Amazon. Another red flag is the phone number, Amazon would not include a phone number, they would use email only. Most people would look at this email and panic then they would call the phone number and protest! A better approach would be to call your credit card company to confirm if there was an unauthorized charge. If there was, you are only responsible for $50 of it so do not panic. Never call a phone number in an email. If in doubt ask your Computer Guy or a Friend for a 2nd opinion.
Click here to Return
Free AAA Identity Theft Protection - If you are a AAA member I recommend signing up the free Basic ProtectMyID service. You will get a monthly email confirming that there were no attacks on your personal identity. Click here for more information.
Click here to Return
After a Windows Update a new icon will appear in the bottom right corner of your screen. Its the Restart Request icon (see below).
When you see this icon appear please left click on the icon with your mouse. Then the Restart Request Options window will appear (see below). I recommend clicking on the Restart tonight option then leave your computer on overnight. Then in the middle of the night your computer will wake up and install the update. The next morning when you wake just move your mouse or tap on the space bar of your keyboard to wake up your computer. The update should be done. There might be a window asking you to choose your Privacy settings, make sure Advertising ID is off.
Click here to Return
Make your home network Private which helps connecting to printers on your network. Click on Settings on the Start menu then click on Network & Internet. On the Status page click on "Change connection properties".
The dot will be to the left of Public, click on the dot to the left of Private then you are all set. Now when you go to printer, your computer will be able to find your printer. You will need to repeat these steps every time you get a new network connection (new router/modem or new computer setup).
Click here to Return
There are now 3 versions of Microsoft Office. The Home & Student version is the type that you own for the life of your computer. It allows you to install it on 1 computer, and reinstall it once if you need to (ie: new hard drive). Home & Student 2019 will be the last of this type of program. Microsoft is retiring this type and instead go over to the rental (365) format.
Office 365 is a rental version of the program that you must renew each year. It gives you the full suite of office products, which is great for a business but does not work well for home users. If you are only using Word, paying $69 a year becomes expensive over time (ie: 5 years = $345). I recommend the free LibreOffice program for light users, which saves you money that you can put to better use.
The $99 plan below is great if you want to share the program with your family, you can share with up to 6 people. But if you are a heavy user of Word, Excel or Powerpoint then the Home & Student version would be the best choice.
Click here to pick a product from the Microsoft website.
Click here to Return
This fix
is for Google Chrome users only.
When you visit a new website it might ask you to Allow Notifications. When you click on the "Allow" button you are then approving that website to give you pop up ads in the bottom right corner of the Google Chrome screen. The simple answer is to always click on the "Block" option. This will then prevent that website from giving you any ads!
Here are the steps to stop the ads:
1 - open the Google Chrome browser & click on the 3 dots in the top right corner then click on Settings.

2 - Scroll down to Site Settings & click

3 - Scroll down then click on Notifications.
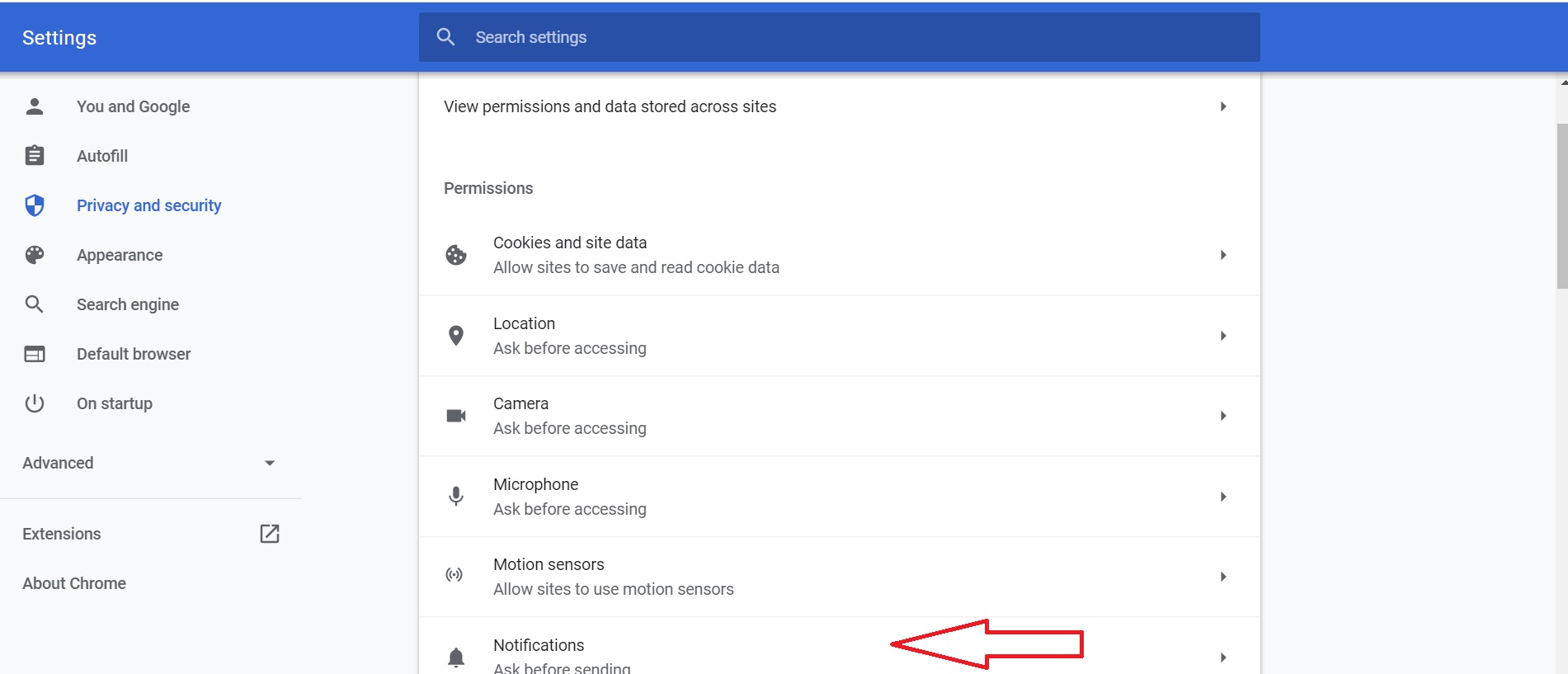
4 - scroll to the bottom of this screen then you will see a list of website that you allowed to give you these annoying ads.

Click on the 3 dots to the right of each website then click on the word
"Block". That website will then be added to your block list. Repeat
these steps for each item in the Allow list that you do not want.
5 - close the Google Chrome browser then reopen it & the ads should stop.
Click here to Return
Fake Computer Lockup - never call the number on the screen

Breaking News: CTRL + ALT + Delete then sign out not working with latest Internet browser lockup (updated January 2020). The New solution is to turn off the Internet to unlock the computer. If you get a window (like the on pictured above) press on CTRL + ALT + Delete on keyboard then unplug your wireless router or cable modem and then wait! It takes about 1 minute for the website to lose control of your computer. Then the window appears for you to click on sign out. Then plug your wireless router or cable modem back in and then sign back into your account and everything should be back to normal.
If the browser locks up a second time then the Internet browser home page must be reset to clean out the hijack. Click here to find instructions to change home page on Firefox, Google Chrome & The Edge.
All it takes is you can be browsing the Internet for a coupon or a recipe, and all of a sudden a window appears on your screen. It says its from Microsoft or Apple, and a phone number is in the message. In some cases, there is also a loud beeping noise, which makes most users panic. If you call the number on the screen, they will say they can 'fix' your computer, and will trick you into giving them remote control over your computer. They will make a copy of all your documents and pictures and download them to their computer, and then they will install nasty malware. Finally, they will demand $200 to $400 to 'fix' it. In the latest twist to this scam if you refuse to pay, they insert a fake Blue Screen of Death which makes it look like your computer is dead.
Click here for more information - https://www.consumer.ftc.gov/articles/0346-tech-support-scams
Click here to Return
Import Favorites into Google Chrome
1 - Open Google Chrome browser then click on 3 dots in top right then click on "Bookmarks" then click on "Import bookmarks & settings..."
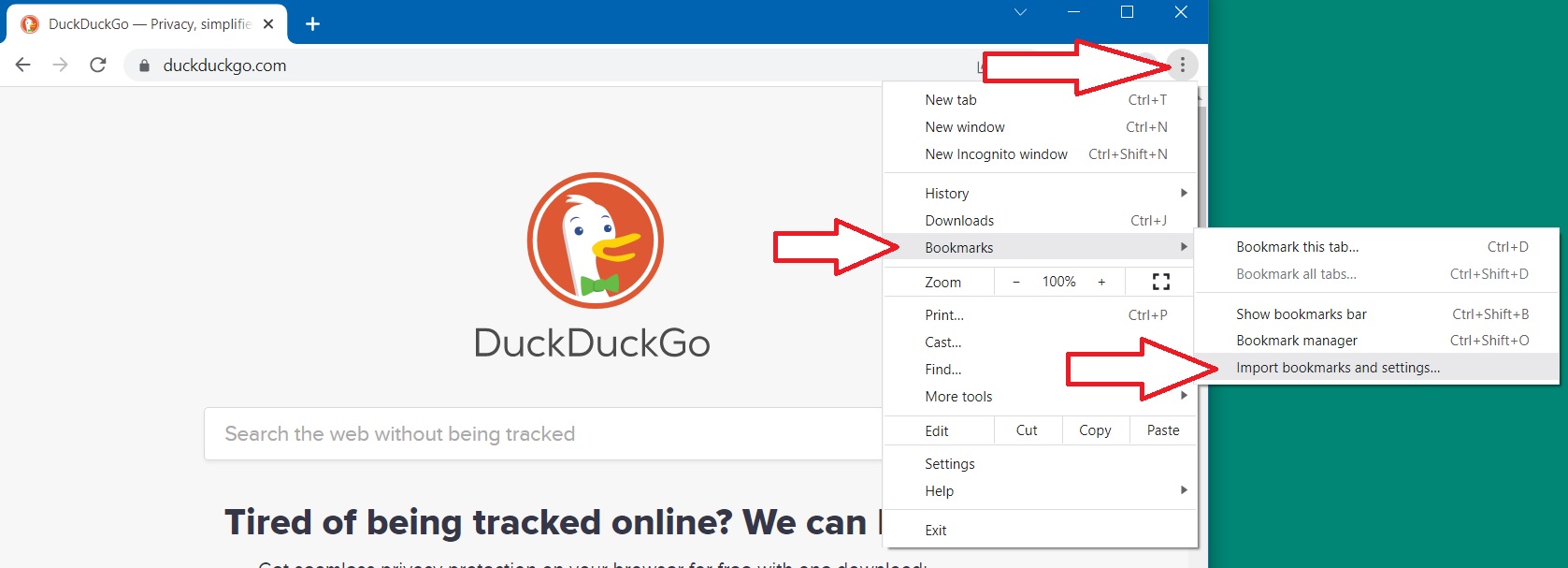
2 - Choose the browser you are importing the favorites/bookmarks from the list. Keep all checks in the boxes then click on blue "Import" button.

3 - click on the blue "Done" button.
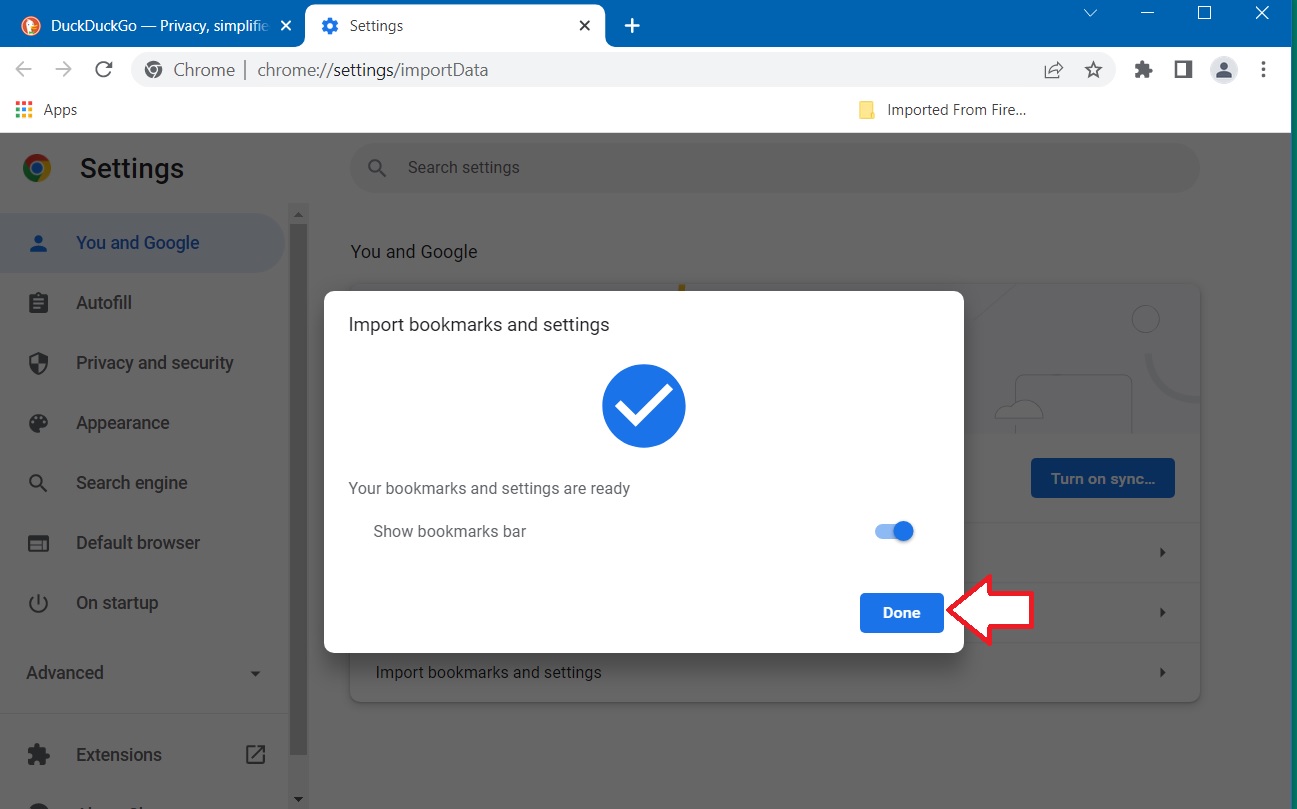
Click here to Return
Change Internet Explorer to Google Chrome Default Browser - after this change Google Chrome will open instead of Internet Explorer when you click on a like in an email.
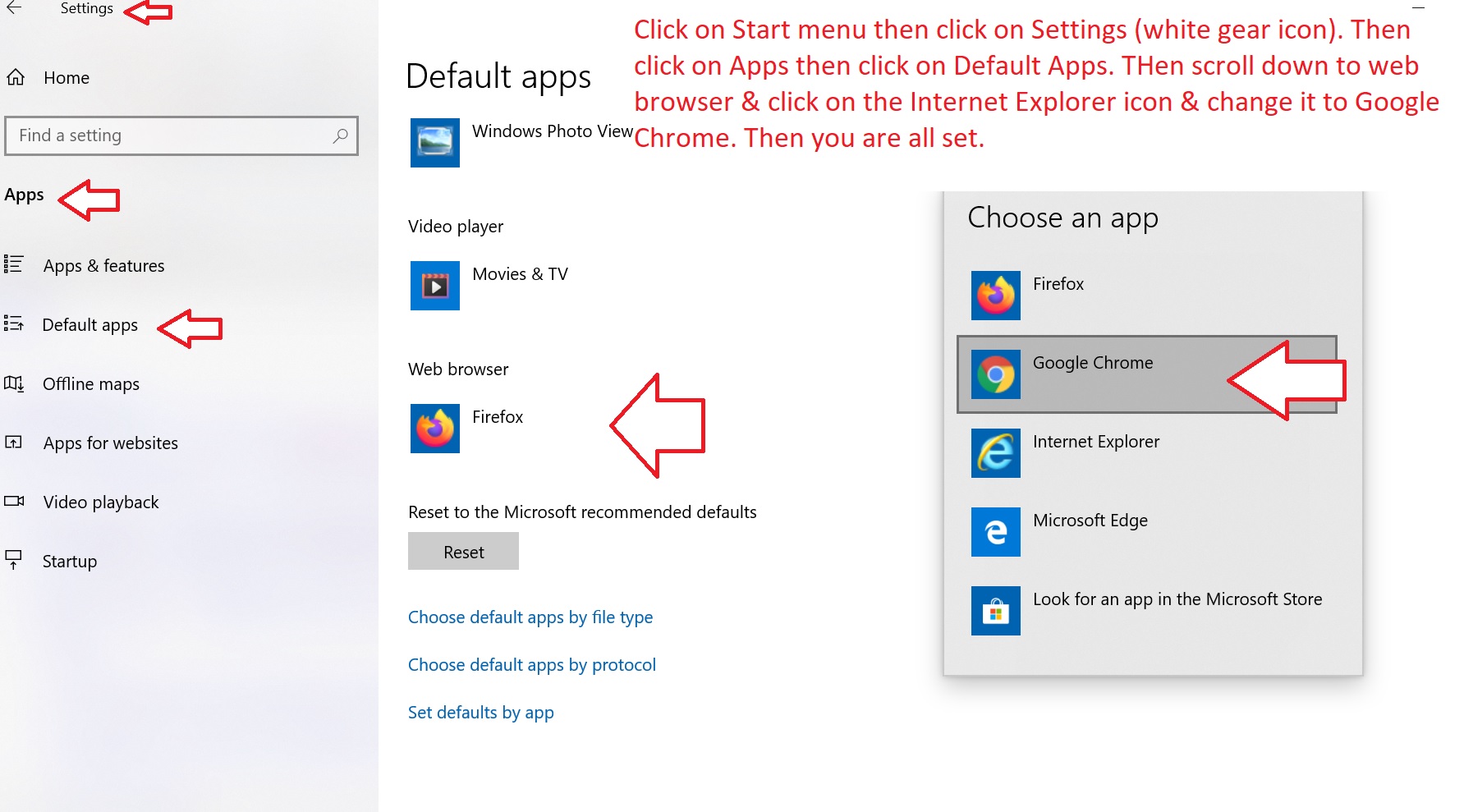
Click here to Return
Add a contact to Gmail webmail
Open Internet browser then go to google.com
Click on 9 black dots in top right corner then click on blue contacts icon. These icons in this window can be moved around, I recommend moving the Contacts icon to the top of this window (click, hold, drag & drop).

Click on the colorful + Create Contact button.
Type in the persons first & last name then type in their full email address. Then click on the Save button. Repeat these steps for each person you would like to add to your Contacts list.
Click here to Return
Change Facebook Password
Open Internet browser then go to facebook.com If you are not signed in you can use the Forgot Password link in the sign in page. If you are Signed in, facebook home page should load normally.
Click on triangle in top right corner then click on Settings

Click on Security & Login on left side of page then scroll down to Change password & click on the Edit button.
The current password should already be filled in, do not touch! Type in the new password, click on the eyeball if you want to see the text as you type. Type it in 2 times then click on blue Save changes button.
Click here to Return
After Windows 10 Version 2004 installing on your computer the window below may appear every day that you turn on your computer. The items Microsoft is trying to push I do not recommend. Office 365 is a program that you must pay to use, $99 /yr. One Drive is another program that will lead to a monthly charge. Then there is a serious privacy issue with linking your phone and other devices to your computer. The fine print indicates your files will be sent to Microsoft who then may share them with 3rd parties. You can opt out and turn off these annoying screens, see next photo. Clicking on Skip for now just delays this window until the next time you turn on your computer.
To stop the window from appearing click on the Start menu then click on Settings. Then click on System, then Notifications & Actions. Then un-check the 5th box "Suggest ways I may finish setting up...".
Click here to Return
Windows 10 allows you to change the size of everything on your computer screen. Most computers should be set to 125% which is easy to look at for most users. If that setting is not large enough you can make things bigger, depending on the size of your computer screen. Please not that if you make it too big, some things may no longer show on the screen.
Click on the Start menu then click on Settings. Then click on System, then click on Display. #1 below, click on the menu to change the size. The screen will instantly adjust to the new size. If you need to make the screen larger then the options on the menu offer you can click on #2 - Advanced scaling settings. Most menus offer 100%, 125%, 150%, 175%.
Click here to Return
After a major Windows Update, Microsoft likes to switch all your apps from the free versions you have been using to the paid/trial versions. Most users will have no clue and end up buying products they do not need. Luckily its easy to switch back to the programs that you were using before your computer was updated. Follow the 2 steps below.
If its you photo program click on Start menu then click on Pictures. Then right click on any photo then left click on Open with then left click on Choose Another App.
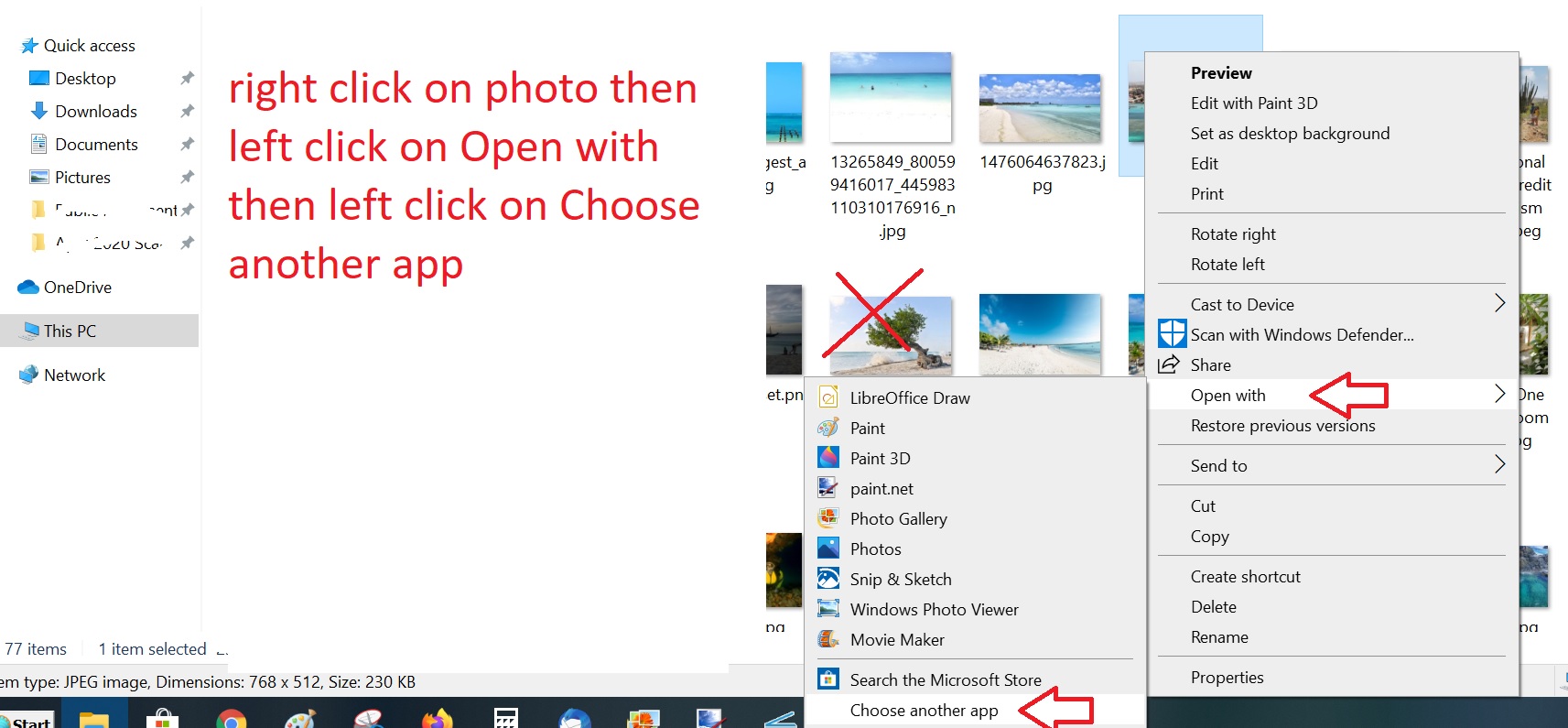
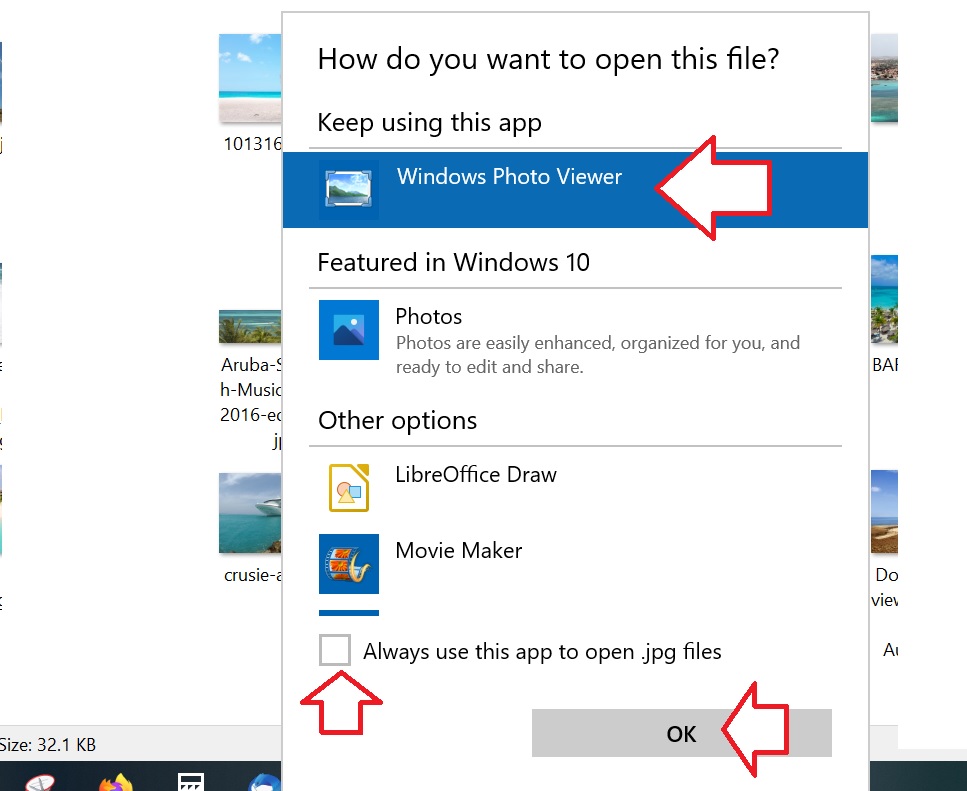
Click here to Return
Install the New Edge (Internet Explorer replacement)
Finally a decent replacement for the Internet Explorer browser that expired in Jan 2020. The previous version of Edge was difficult to use. The new one is based on the Google Chrome browser and this one is easier to setup & use. You will need administrator righter to install the program. After it is installed follow these directions to set it up.
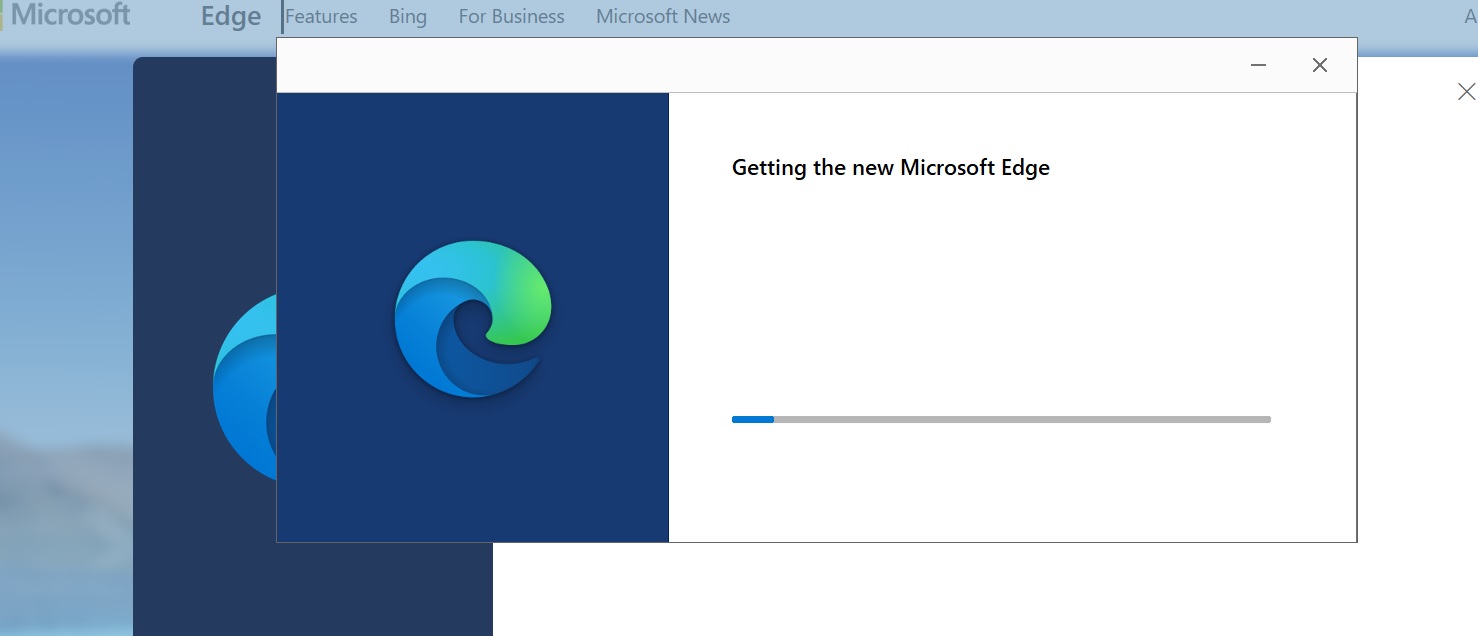
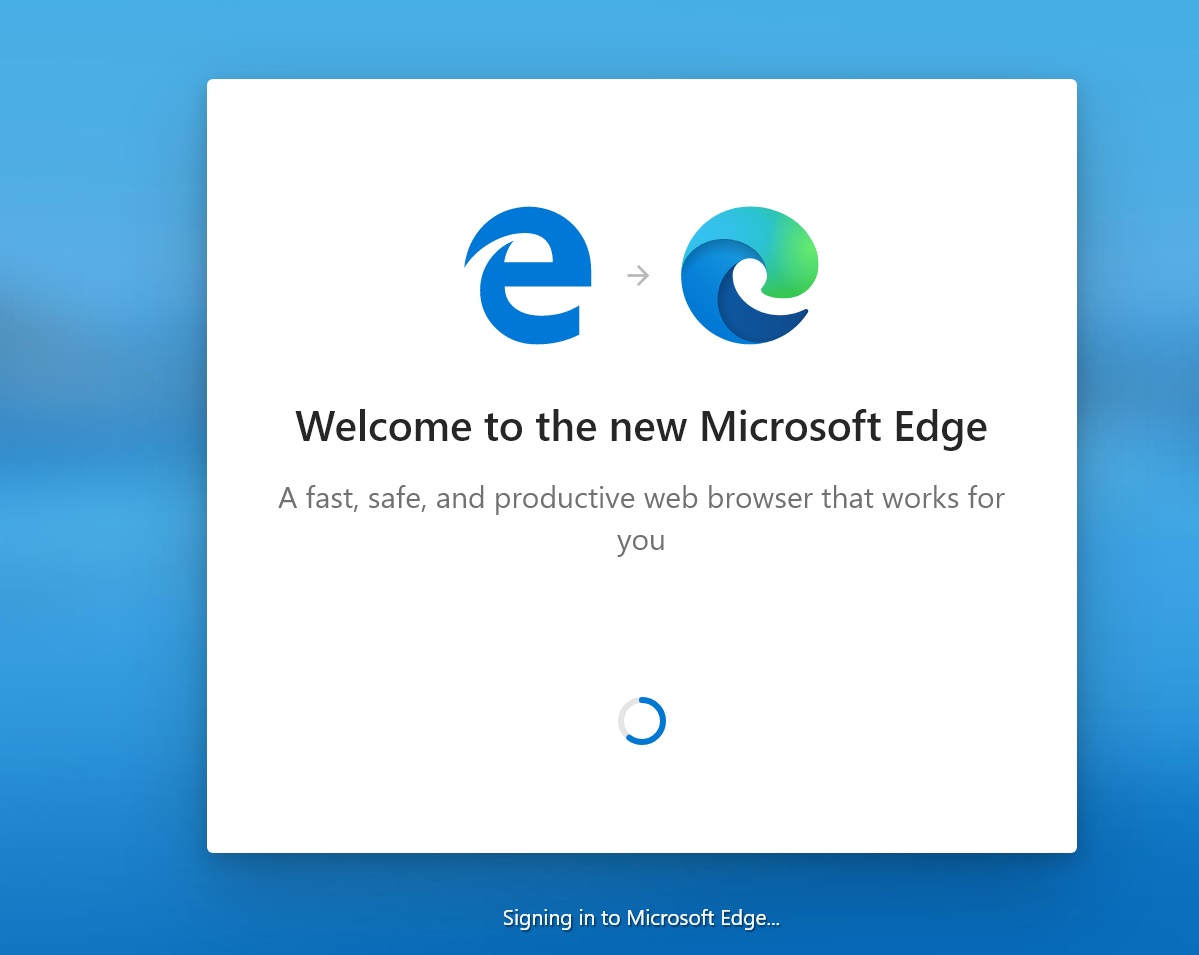

If your Favorites do not get imported correctly you can do a manual Import. Follow the 2 steps below.

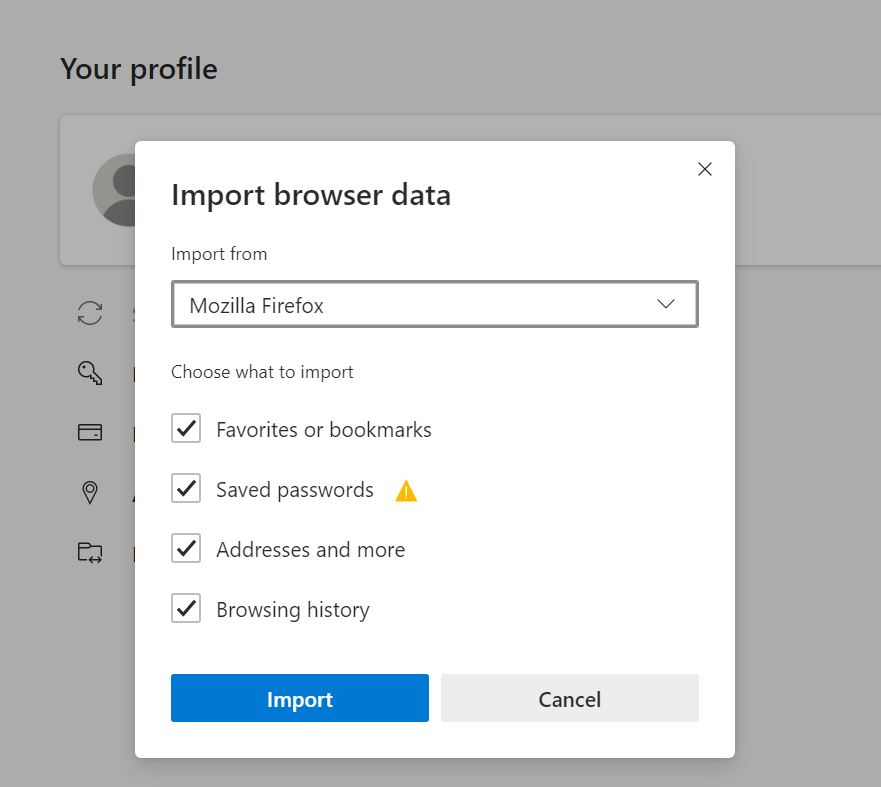
Click here to Return
Create, view, and edit contacts and contact lists in Outlook.com
Use the People page in Outlook.com to view, create, and edit contacts and contact lists. Create new contacts from scratch, or add someone as a contact from an email message. You can also create a contact list for sending email to a group of people.
To go to the People page, sign in to Outlook.com and select People at the lower left corner of the page.
Click here for more info - https://support.microsoft.com/en-us/topic/5b909158-036e-4820-92f7-2a27f57b9f01
Click here to Return
Click here to Return
Click here to Return