
Apple/Mac Tips & Tricks by Joe McDonald
Below are screen shots & instructions on how to customize your Apple Devices. Above are links to go directly to an item. Please email me if you have any questions. This is how I help my customers when they have trouble on their computers. I create screen shots & email them instructions on how to fix issues on their devices.
Screen Capture - There are many shortcut keys available on your Mac but this is one that I love the most, taking a picture of what is on your screen. It is helpful if you are having a problem or getting a strange message, just take a picture of what it says & then email it to me so that I may help solve the problem. To take a screen shot of everything on the screen, Press down on the Command key & the Shift Key & tap the number 3 key & a picture will be taken of your desktop, it will be saved to your desktop with the file name "capture". Then you can create an email & then attach the picture. There are additional options like Command + Shift + 4, which lets you choose what to take a picture of by giving you a selection tool that you can use to drag over the area you would like to capture. Click here to visit the Apple website to see the other options that you can try.
Click here to return to top.
iCloud storage - how to create space http://www.howtogeek.com/191340/how-to-free-up-icloud-storage-space/
Apple gives you 5 gigabytes on online storage for free, but with today's high resolution photos, videos and music libraries that space can be depleted quickly. Apple charges monthly fees if you exceed that size. See the above website for tips on how to reduce the size of your iCloud account. Videos take up most of the space, backing up & then deleting videos is the quickest solution to making space. I also recommend turning off Apple Live Photo feature in your camera settings. It takes a 3 second video for every photo you take, it create a "cool" feature in your iPad & iPhone photo gallery but it uses up the space of your icloud account.
Click here to return to top.
Activity Monitor - see what is running in the background for your Mac. Click here for more details - http://support.apple.com/en-us/HT201464
I used this tool recently to find & delete a nasty trojan virus that was running on an iMac. The program was using 90% of the computers resources, slowing the iMac to a crawl. Once I deleted the bad program the computer was back to running like new! The Activity Monitor can be found in the Utilities folder in the Applications folder, but the quickest way to find it is by clicking on the Search window in the top right of the screen & typing in Activity Monitor.
Click here to return to top.
iPad User Guide OS13 - Apple has discontinued the User Guide
iPad User Guide OS12 - Click here - https://help.apple.com/ipad/12/
iPad User Guide OS11 - Click here - https://help.apple.com/ipad/11/
iPad User Guide OS10 - Click here - https://help.apple.com/ipad/10/
iPad User Guide OS9 - Click here - https://help.apple.com/ipad/9/
Click here to return to top.
iPhone Support - http://www.apple.com/support/iphone/
iPhone 12/13 User Guide - Apple has discontinued the User Guide
iPhone 11 User Guide - https://help.apple.com/iphone/11/
iPhone 10 User Guide - https://help.apple.com/iphone/10/
iPhone 9 User Guide - https://help.apple.com/iphone/9/
iPhone 8 User Guide - https://help.apple.com/iphone/8/
Click here to return to top.
Apple Mail - How to clean up bad email addresses:
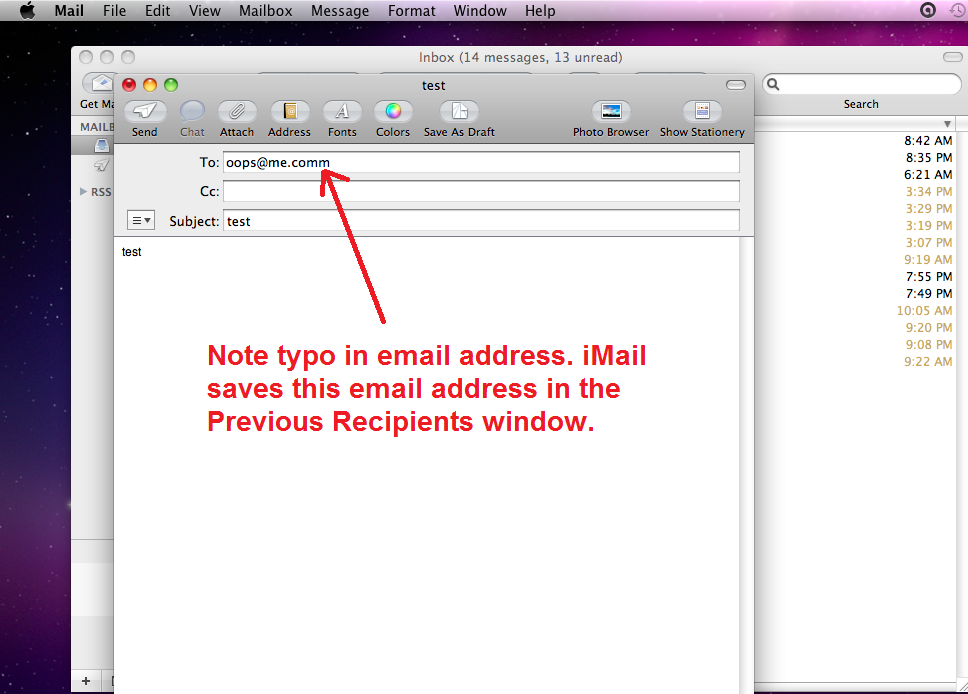
Apple Mail email program is a simple program on your iMac or Macbook that you can use for all your email accounts. If you had 3 email accounts, you may have to visit 3 different email websites to log in & work with your emails. This is time consuming. An easier way is to add each account to the Mail program. Then when you open the program it automatically goes to all 3 email servers & brings your email to you inside this program ad free!
The item that drives some people crazy is that when you write a new email & there is a typo, the bad email address is 'saved' to your computer. Then when you start a new email & type the persons name the bad address appears & you may click on it by accident. Then you click the Send button & the Mail program tries to deliver the email. Then you see the dreaded mailer-daemon Delivery Status Notification (Failure).
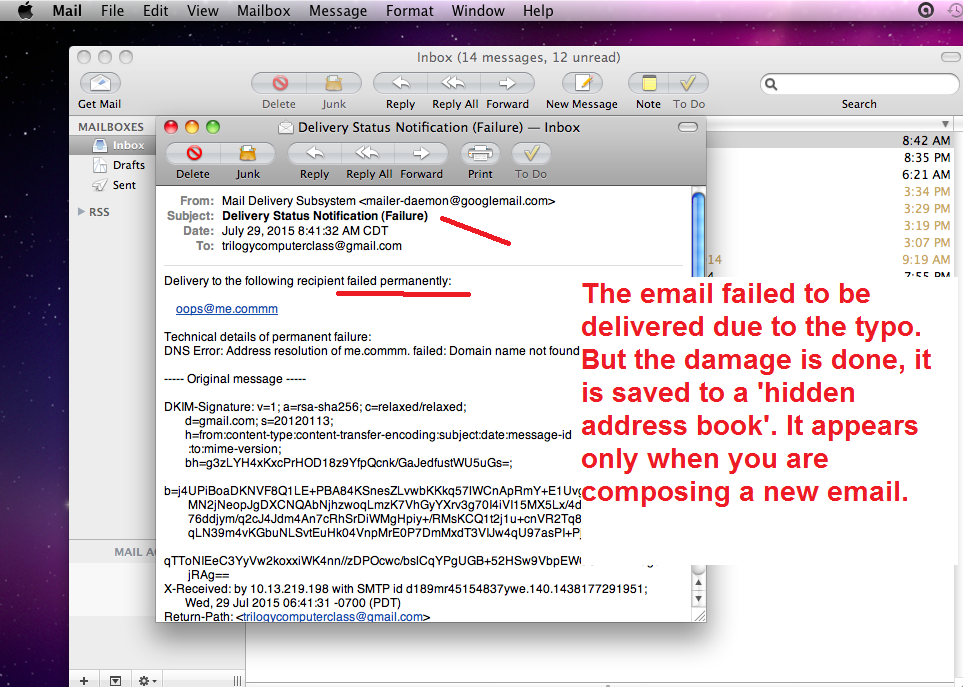
So when you notice bad email addresses in your list follow these instructions to clean them out.
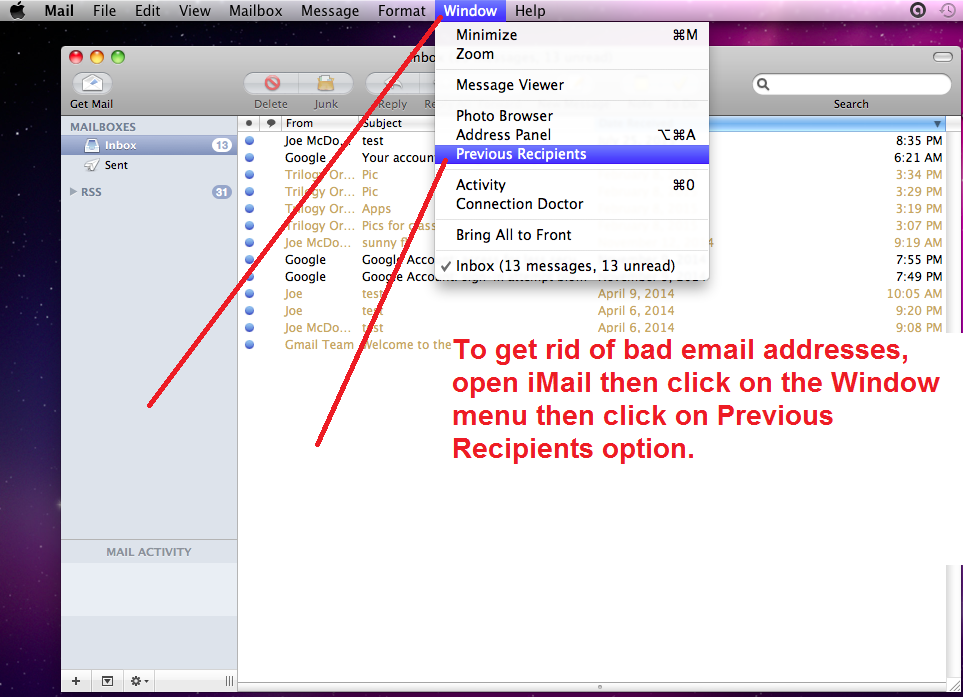
4. Click on the bad address then click on the Remove From List.
Click on the Red dot to close the window when you are done.
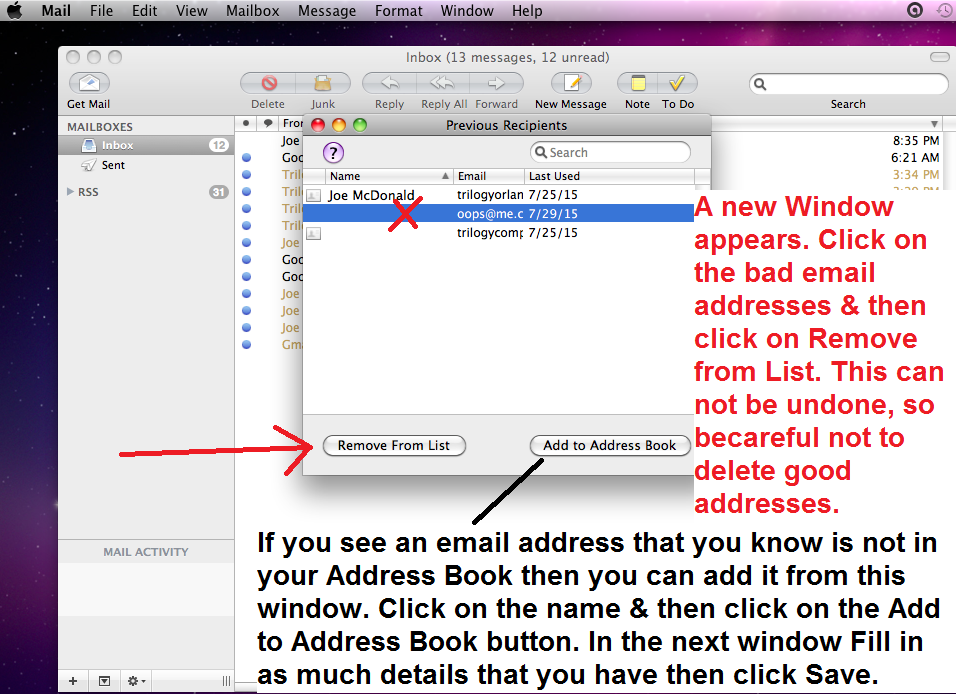
Click here to return to top.
Shopping for a new Mac Device - click here to compare Apple Devices sold from the Apple Store.
Amazon is now selling Apple Products. Click here to take a look.
Click here to return to top.
Safari Crashing - If your Safari Internet browser is crashing you need to turn off Safari Suggestions. Open Safari then click on Safari on top bar. Then click on Preference then Search then uncheck "Include Safari Suggestions".
![]()
Click here to return to top.
Click here to get help with the iCloud settings.
Download the iCloud Control Panel for Microsoft Windows computers. This feature is built into all Apple products.
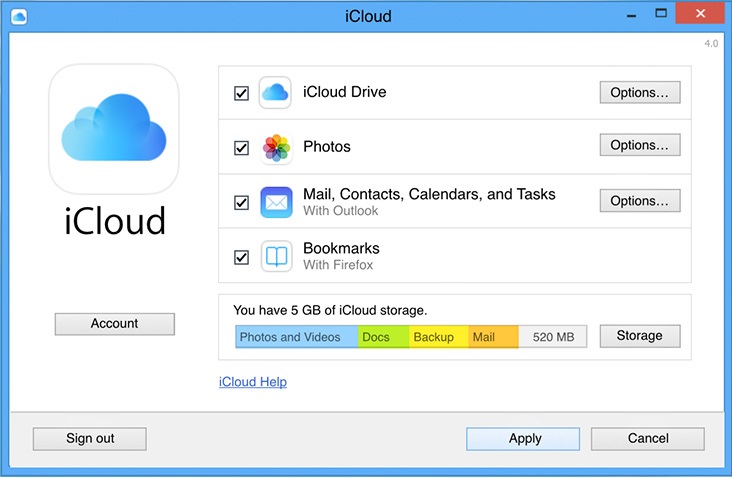
If you have an iPad and/or iPhone and a Microsoft Windows PC computer you can have your photos, Bookmarks, etc appear on your PC computer using the Apple iCloud Control Panel. Once you install it and sign in with your Apple ID and Password your iPad/iPhone photos, bookmarks and items in the iCloud Drive will appear on your PC computer.
Click here to download the program - https://support.apple.com/en-us/HT204283
Click here to return to top.
Syncing your Devices
Click here for the recap on what items you may want on all of your devices -
https://support.apple.com/en-us/HT204599
Click here to return to top.
How to unlock your Mac when it Freezes up
Use a Safe Boot by holding down the Shift key while starting up your Mac. This launches macOS without any additional processes and runs clean-up scripts.
Use Disk Utility's Repair Disk function to clean up any problems with your hard drive.
Note, new Internet browser lockup disables keyboard and mouse. Turning off the Internet access (router/modem) unlocks the computer. Then use the mouse and click on the Apple icon then click on Restart. If hijack comes back then your Internet browser home page must be changed back to what it was prior to the hijack. To change Safari home page - click here
Click here to return to top.
| Wipe Exterior - Dry cloth. Also can use a damp cloth when iPad is Off! |
| If not starting - Press Home & Power 30 Seconds |
| Buy a case to protect the iPad (my screen is cracked). Cases are available in many stores |
| Install Software updates - Settings, General, Software Update, Download & Install |
| Battery Life - Background Apps Refresh (Settings, General) Turn off apps you do not use |
| Battery Life - eMail Fetch New Data, Every 15 change to every 30 if email not important |
| Battery Life - turn off iPad at overnight |
| Safari - Open tabs. Tap x to close tabs. + opens a new tab. Keep 5 or less open. |
| Safari - Bookmarks - Tap on open book icon - Edit - Use - to delete then tap on Done |
| Safari - Review Settings - Search Engine - Make sure its not a bad item, hijack! Myway! |
| Safari - Safari Suggestions - turn off |
| Safari - Review Settings - Advanced - Website Data - Edit - remove bad websites or All |
| Mail - Empty Trash & Sent emails more then 30 days old |
| Desktop icons - press & hold. Icons with x can be removed. Delete games, apps not using. |
| Open Apps - Press 2 times on Home button. Slide apps to close. Press home button done. |
| Backup - Settings, iCloud, Backup (should be on). Last backup - xx/xx/xx - Back up Now - manual |
| Backup -- iTunes - Mac or PC. Set to auto backup or Manual |
| Reboot weekly if you never turn it off. Clears out errors, apps freezing, etc. |
| Space issues - Settings, General, Storage & iCloud Usage, Manage Storage. |
| Space Issues - Remove apps that you are not using to create space if needed |
| Do not drop it, leave it in hot cars or let the dog use it as a chew toy. |
Click here to return to top.
Keychain Help - On an Apple computer a keychain is a password keeping system that uses a Master password for all your websites and email passwords. Most often the user forgets the keychain password and the window above pops up every time they open Safari or Mail. I do not recommend activating the keychain, but if you do I recommend using the same password that you log into your computer. The steps below are for skilled users, you should contact me for help if you are not comfortable making these changes yourself.
Forgot Keychain Password:
1.Open Keychain Access, which is in the Utilities folder within the Applications folder.
2.From the Keychain Access menu, choose Preferences.
3.Click General, then click Reset My Default Keychain.
4.Authenticate with your account login password.
Repairing Keychain:
It typically asks for the original keychain password but it should, typically, be your login password.
Open Keychain Access, which is in the Utilities folder within the Applications folder.
1.Go to Keychain Access in the upper-left
2.Select "Keychain First Aid"
3.Enter your username and password and select "Repair" then click "Start"
4.After your keychain as been repaired, go to "Preferences"
5.Select "Reset my Default Keychian"
6.Enter whatever you want the new password to be and you should be good to go.
If all else fails:
1.Go to Keychain Access in the upper-left
2.Select "Add Keychain"
3.Set as Default
1.Go to Keychain Access in the upper-left
2.Click on File
4.Click on Delete Keychain
5.Then click on File
6.Then click on Add New Keychain
Click here to return to top.
Upgrading your iMac, Macbook or Mac Mini
Below are the steps that is preformed on on iMac to upgrade the operating system. To upgrade you will need to use an administrator account and you will need your Apple ID and password. The upgrade is free. Below are screen shots taken during this upgrade to 10.13 High Sierra.
Log into your administrator account and open the Apple Store. Click on the Updates icon.
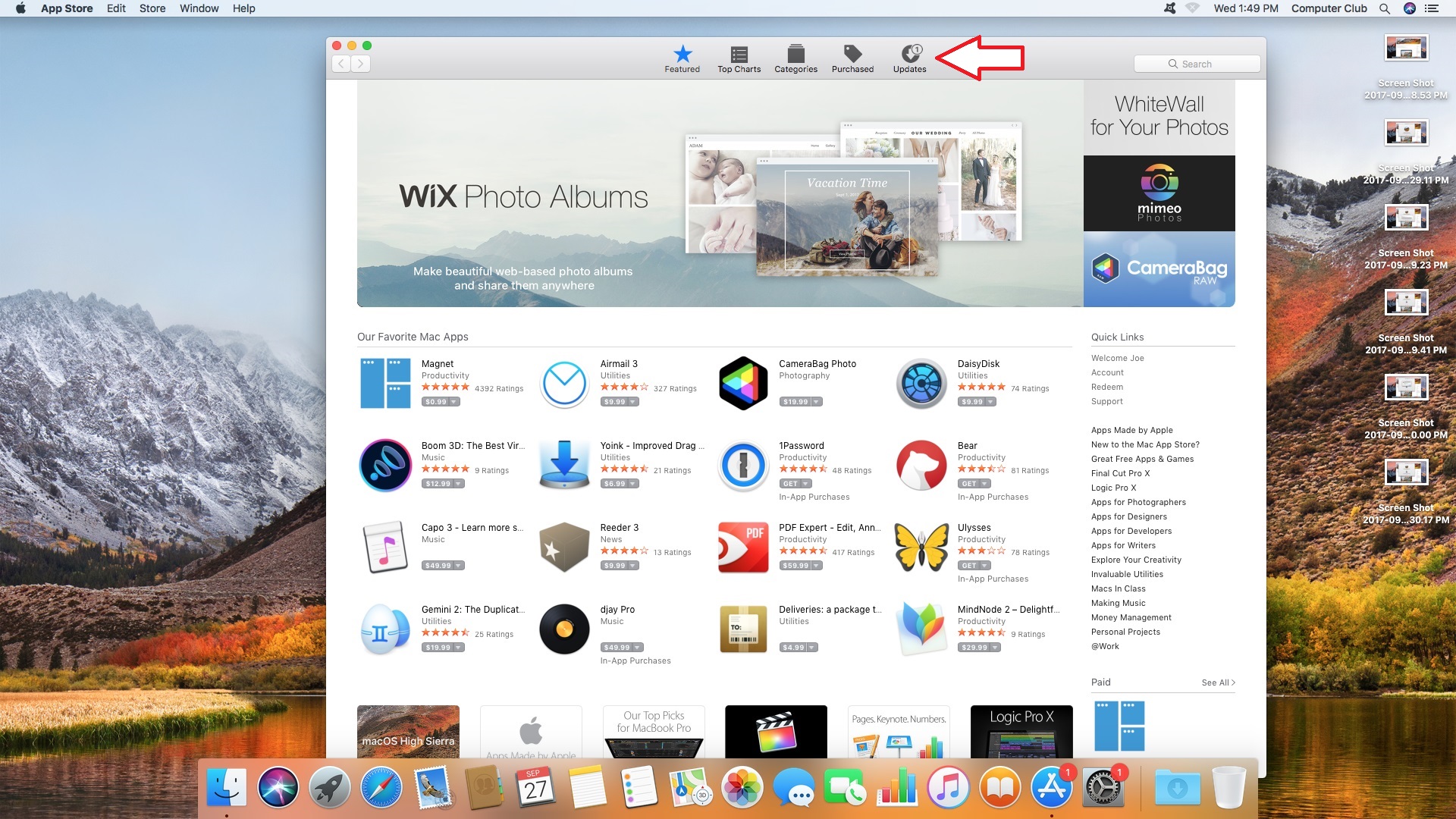
Then click on the Download button in the top left corner. You will then see a download run bar showing you the progress of your download.
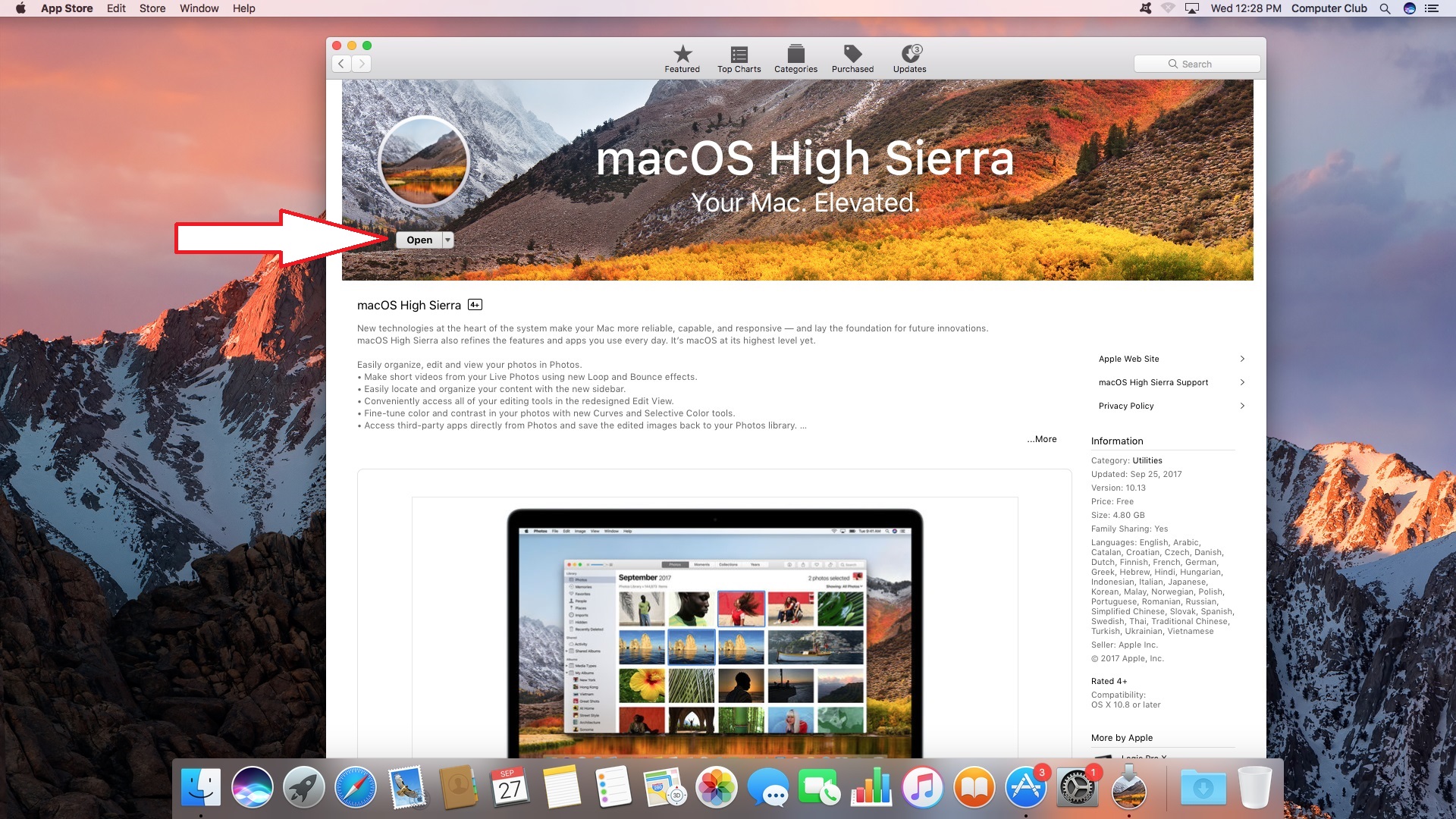
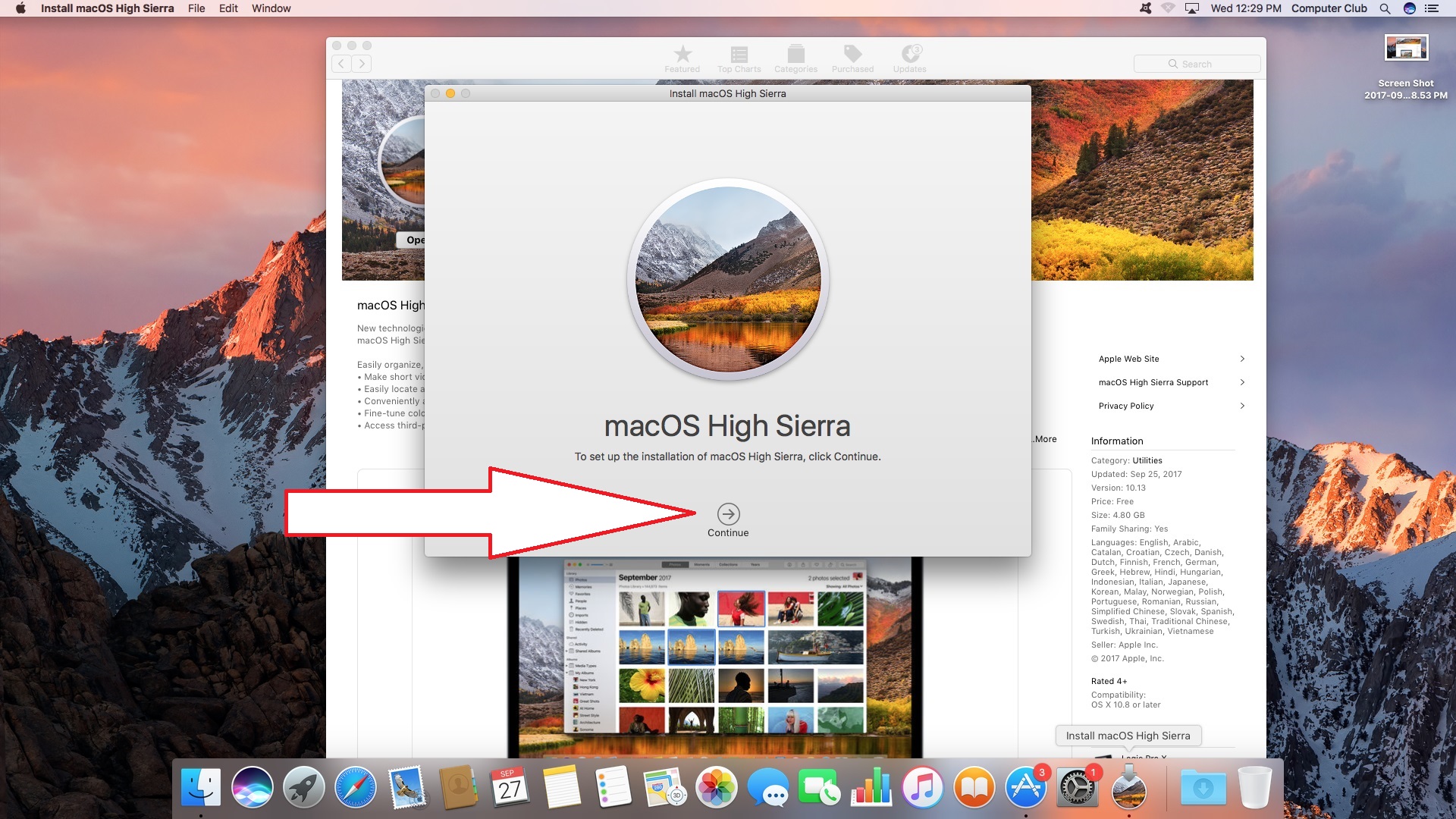
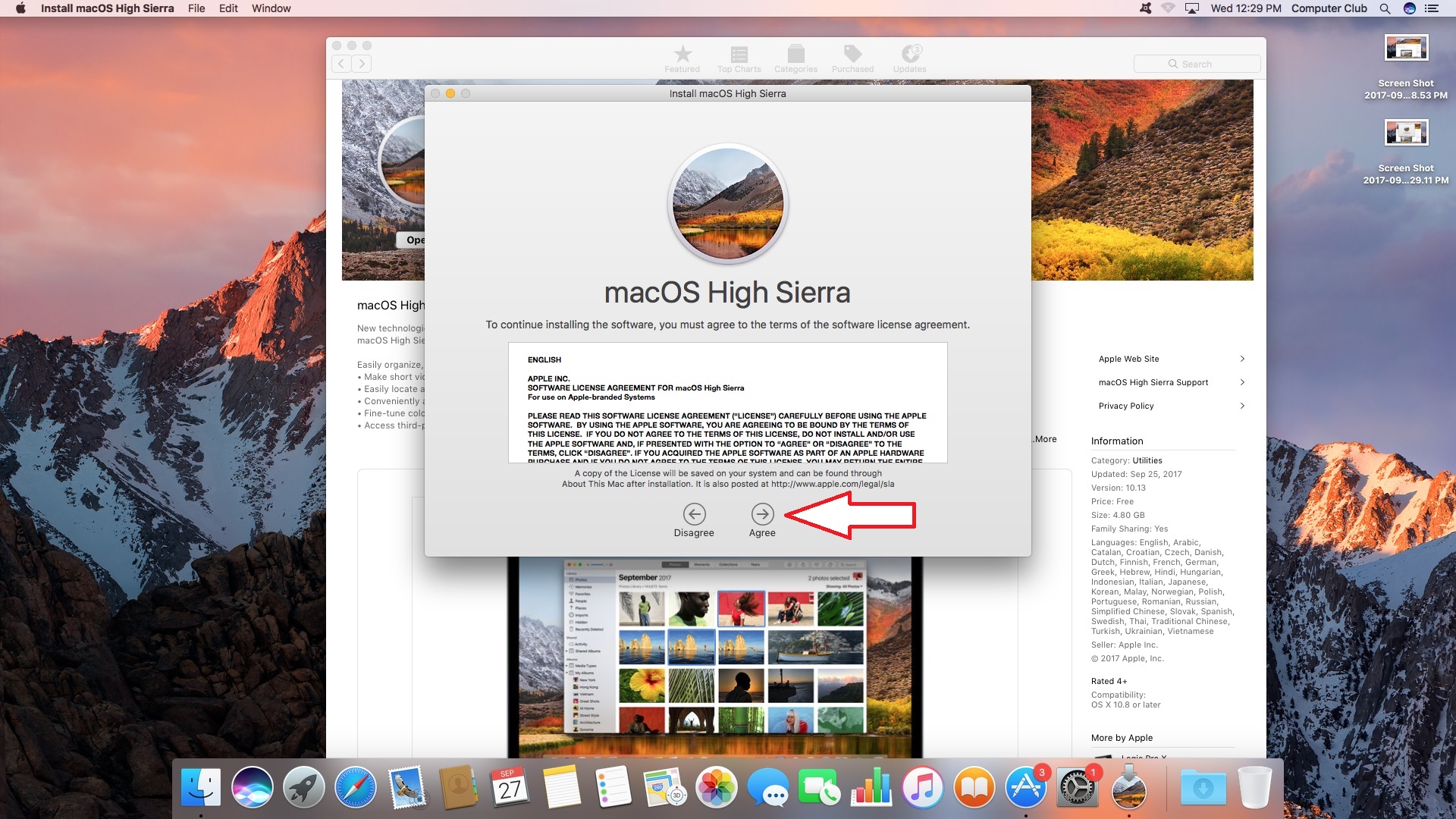
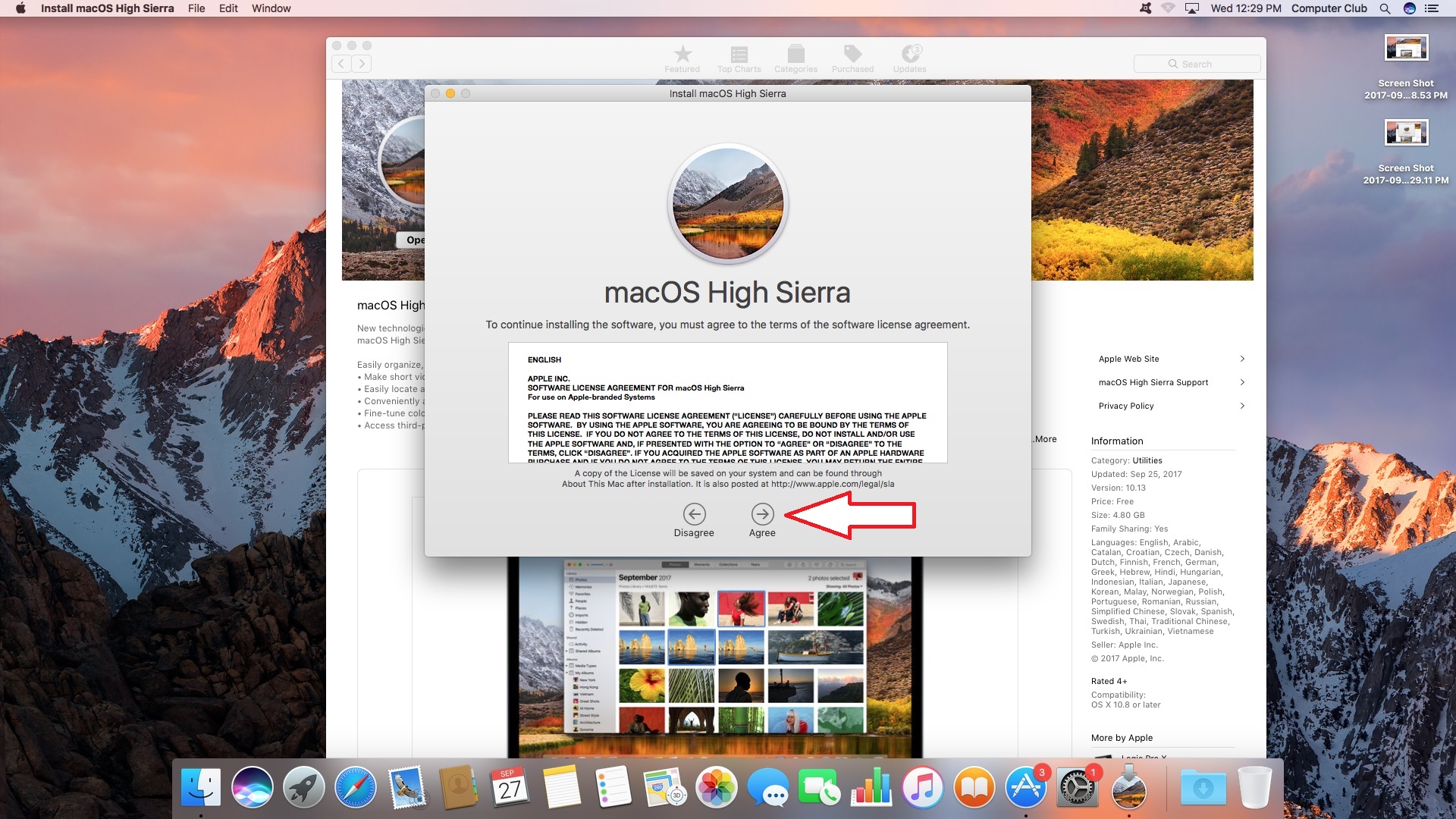
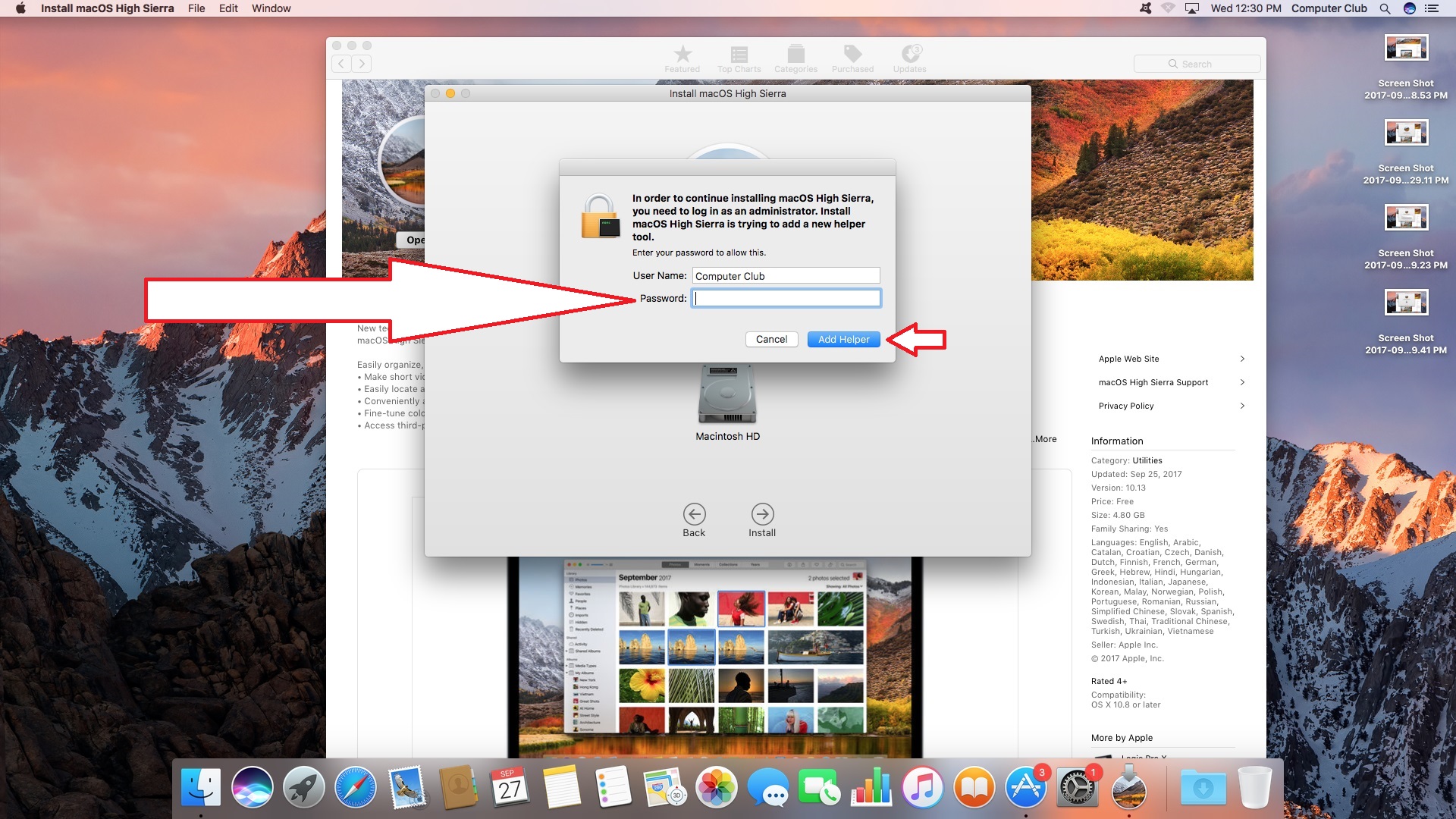

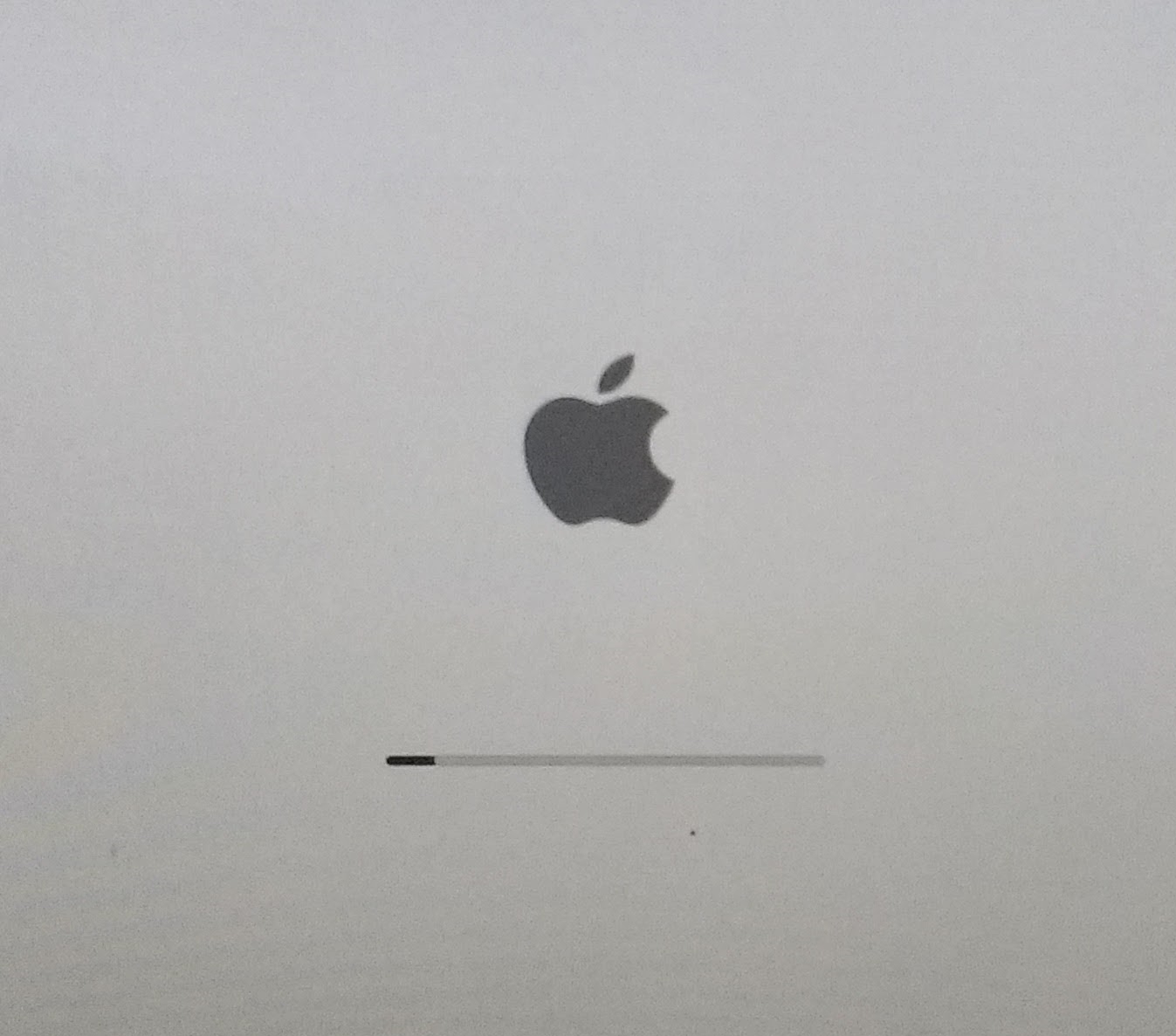
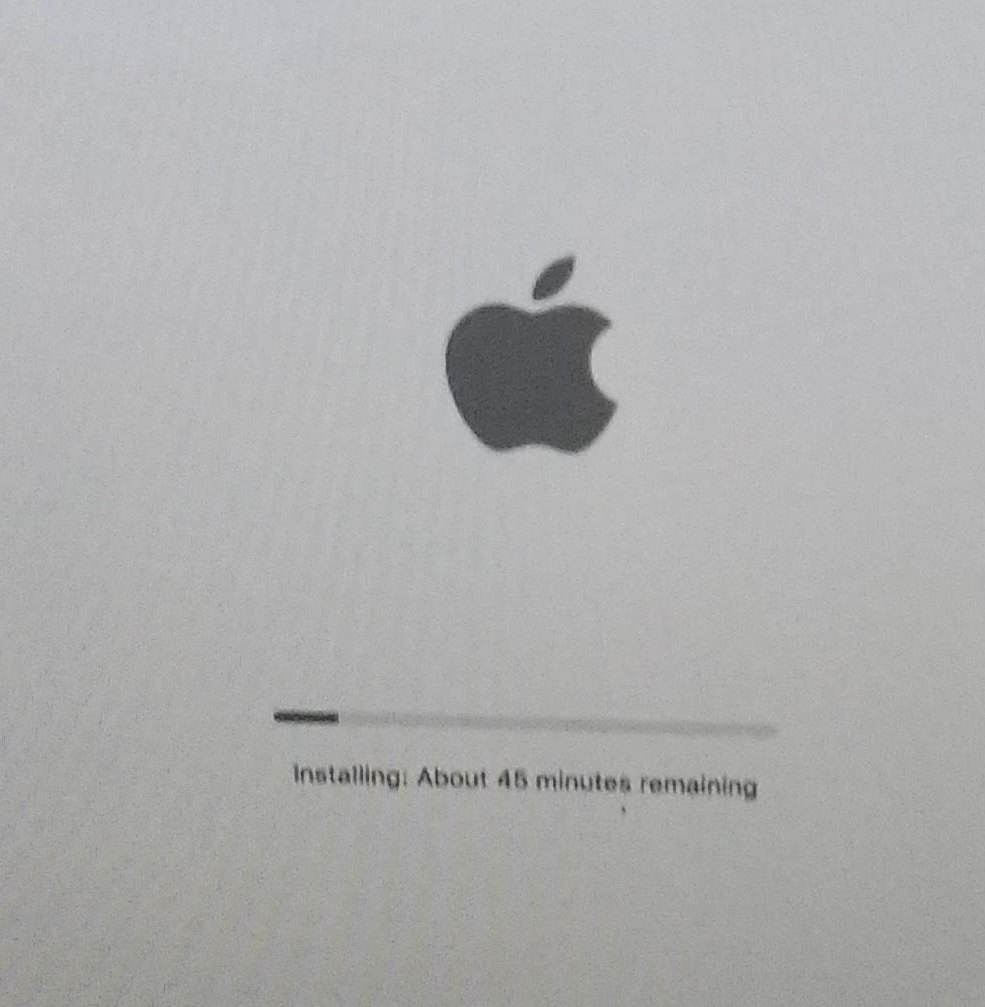
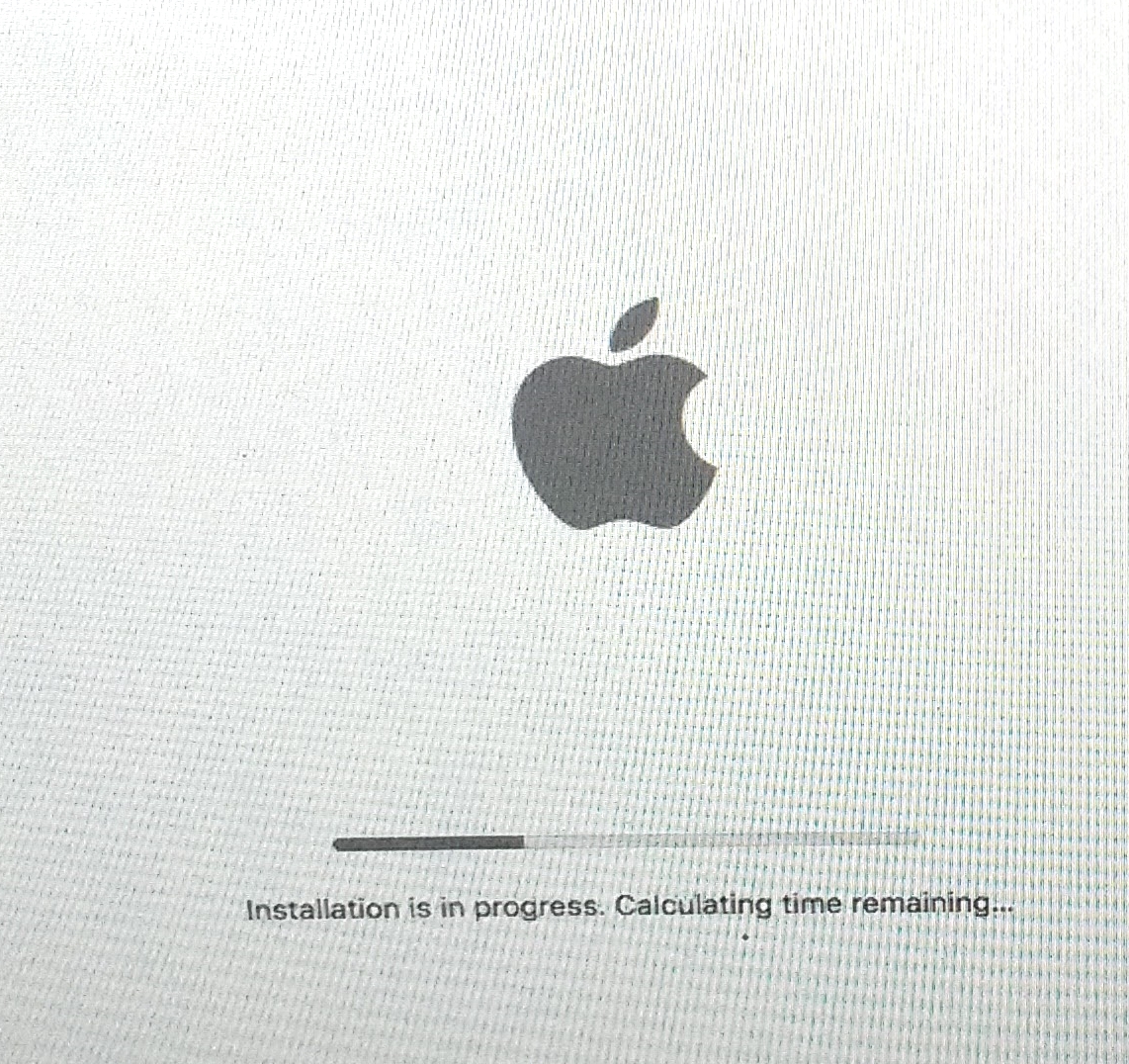
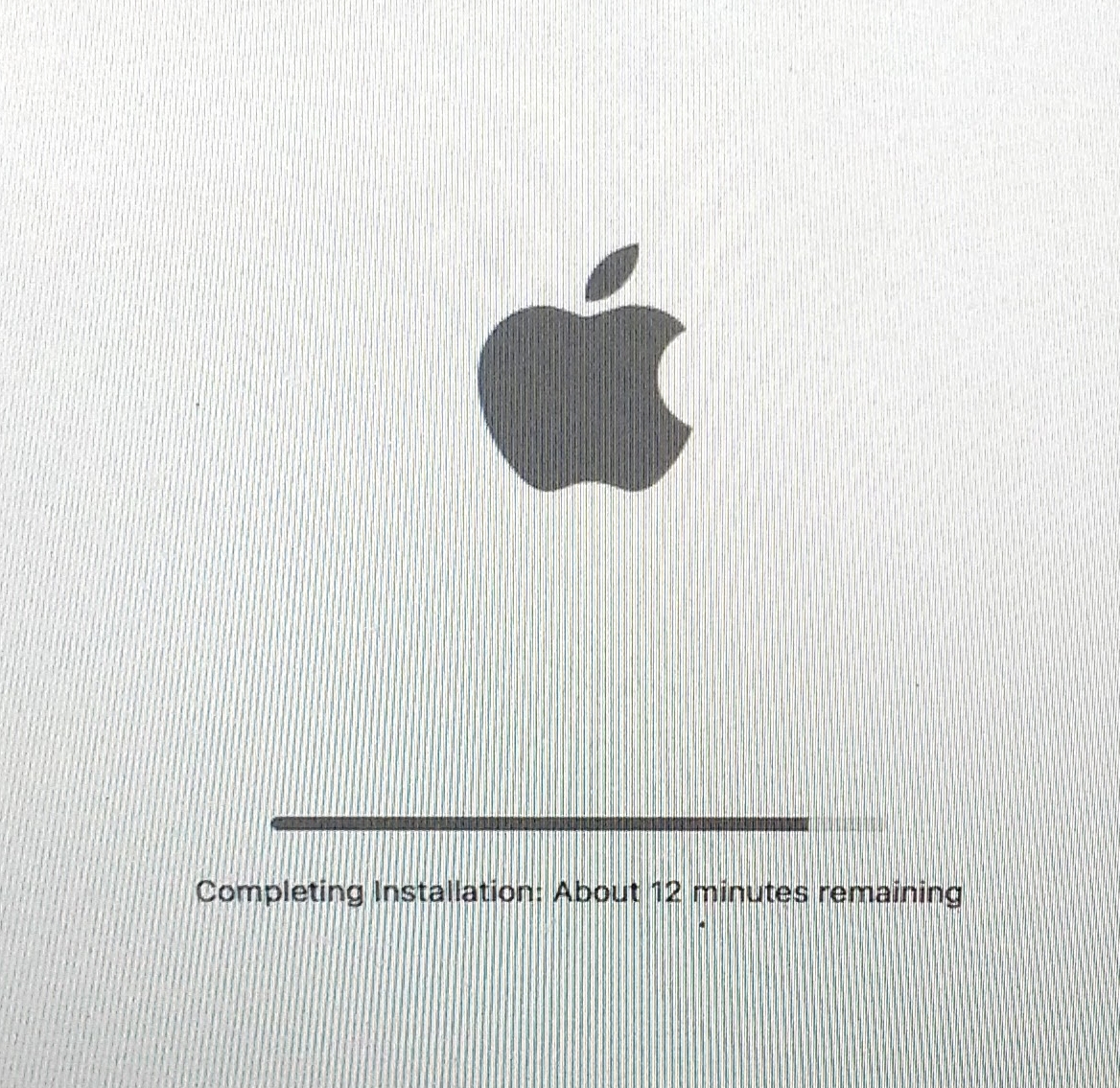
When you computer restarts you will see this screen. Type in your Apple ID password then click on Continue
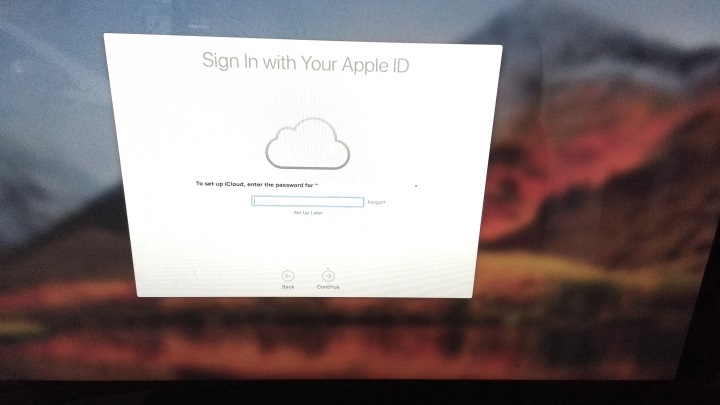
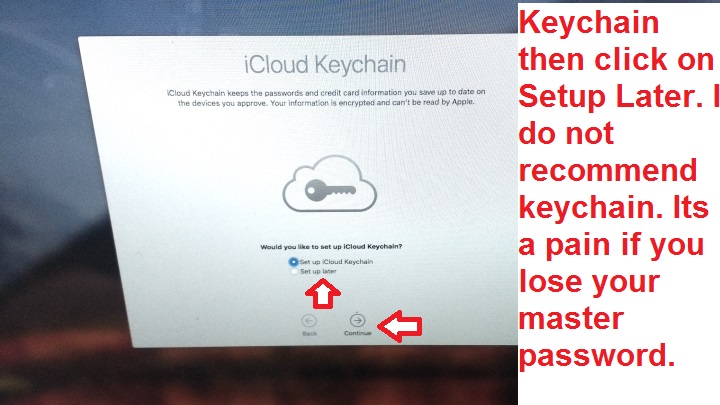
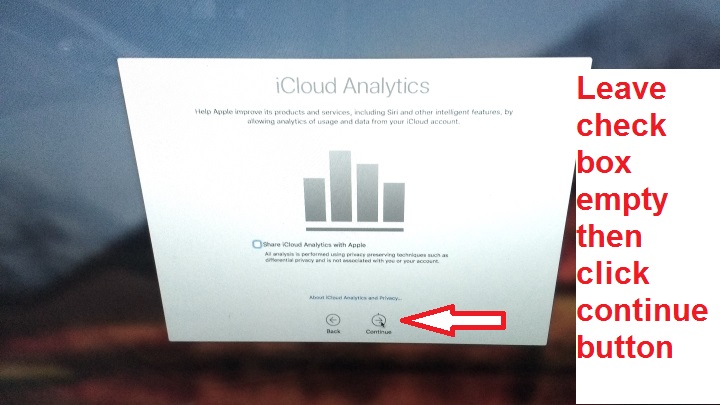
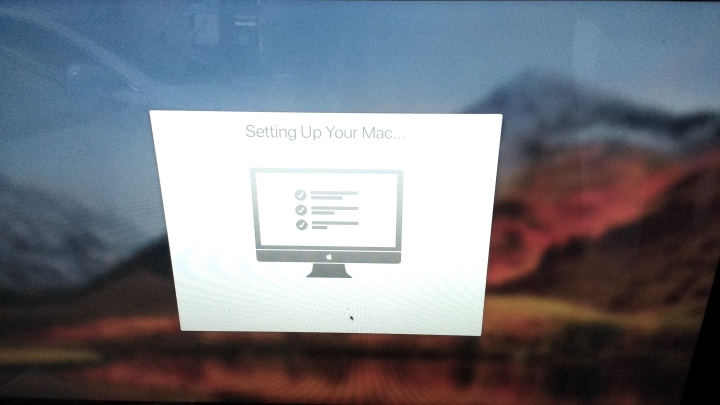
The System Preference for iCloud will appear highlighting Two-Factor Authentication. Click on the Not Now option then click on Continue button. You can always activate this option later if you feel you need it.
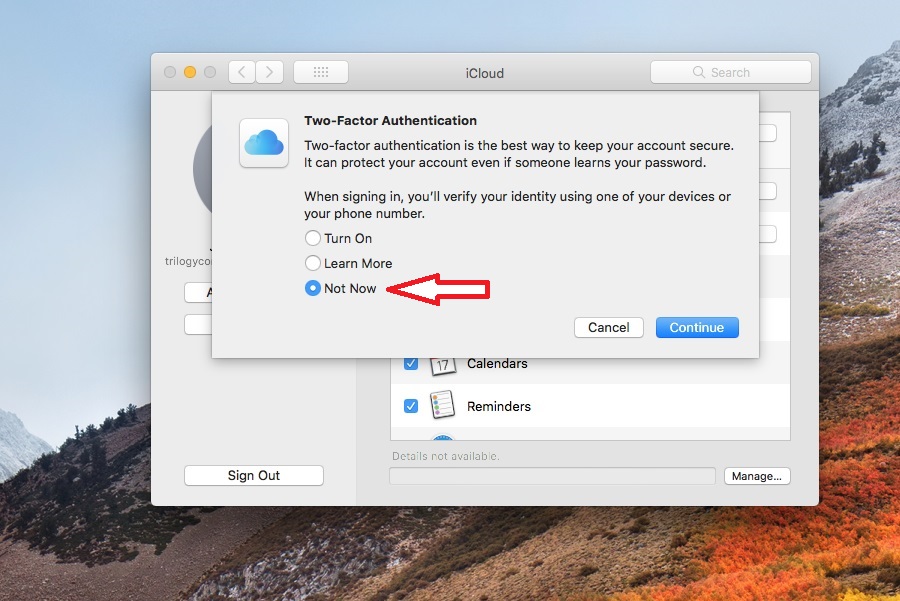
Then you can open System Preferences and makes changes to your Desktop & Screen Saver and other fun things.
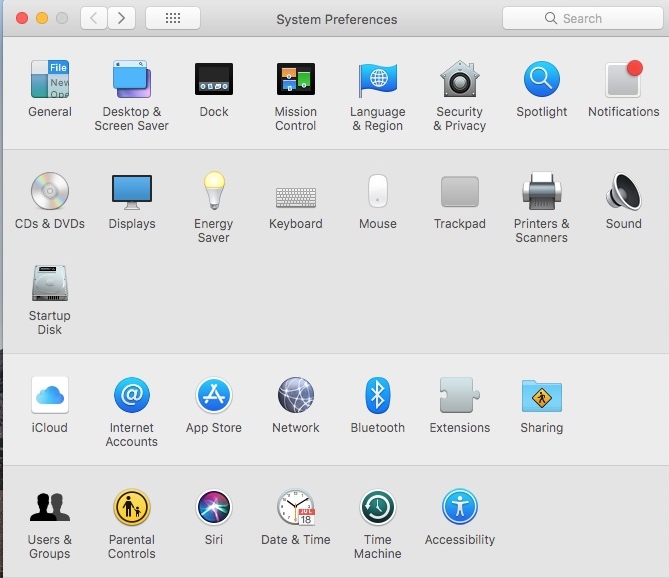
Click here to return to top.
How to change your Safari Homepage
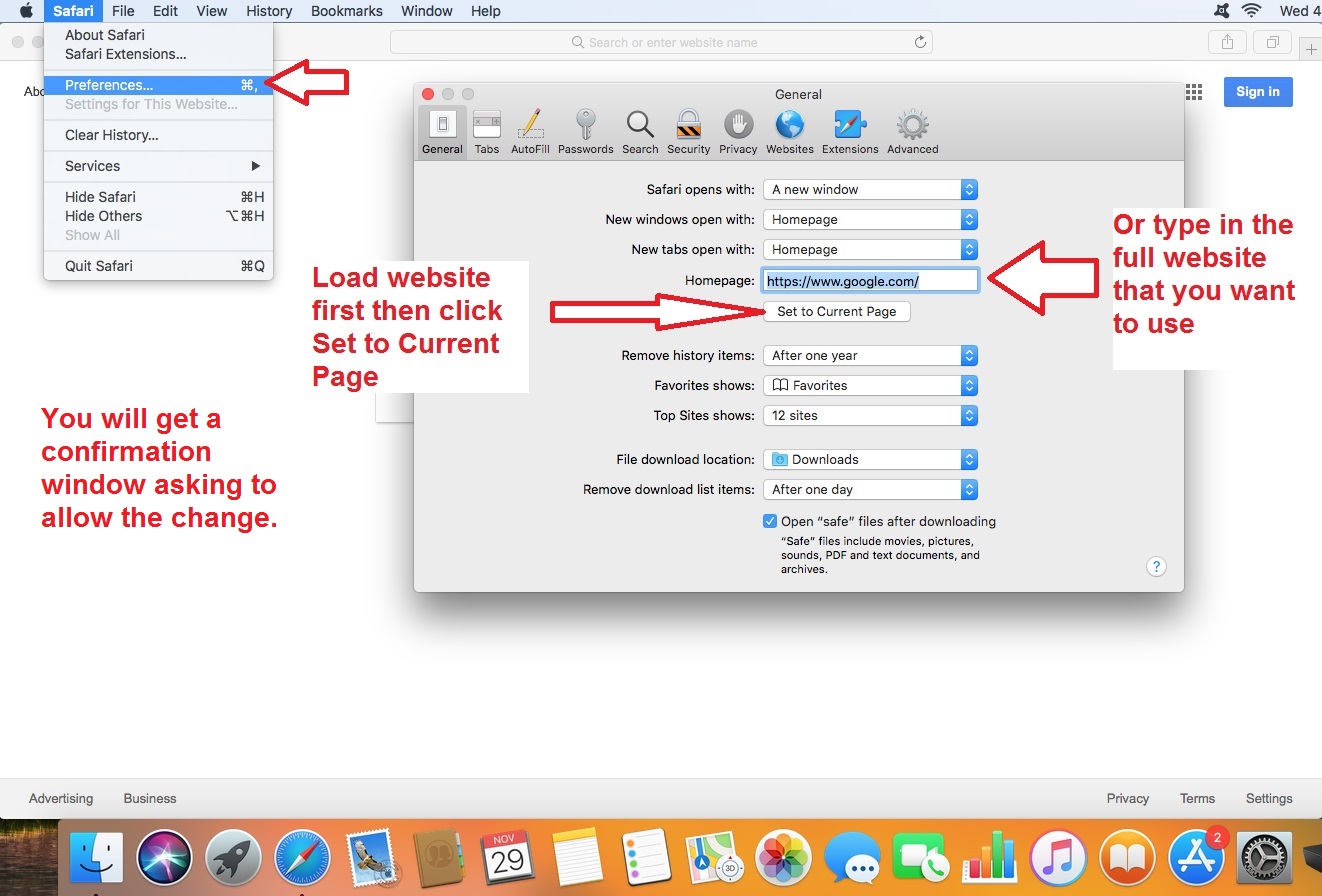
Click here to return to top.
The Share Button gives you the ability the Print, email, text, etc.
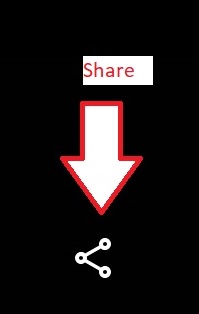

Click here to return to top
Escape the Fake Lockup - It started on PC computers and now it is hitting Apple Mac computers. It happens when you are browsing the Internet in Safari, Google Chrome or Firefox browsers. You click on a link on a website and Bam, a fake window appears in Full Screen mode blocking all access to your desktop and Dock. It includes an annoying beeping and a voice telling you that you must call the phone number on the screen.
The good news its easy to make it stop! "If it has a phone number its a fake". Write that down on a post-it note & put it on your computer monitor, it will save you hundreds of dollars!
1 - Don't panic and Never call the number on the screen.
2 - Tap on the ESC key on your keyboard, this make the browser come out of Full screen mode.
3 - Click on the Apple icon in top left corner then click on Force Click...
4 - Click on the name of your Internet browser that shows in the window (Safari, Google Chrome or Firefox)
5 - Click on the Force Quit button in the window. That will stop the noise and close the browser.
6 - Click on the Apple icon in top left corner then click on Restart. Make sure check is NOT in the box to reopen windows.
Then you are all set. Try to remember where you were when the scam popped up and do not go back.
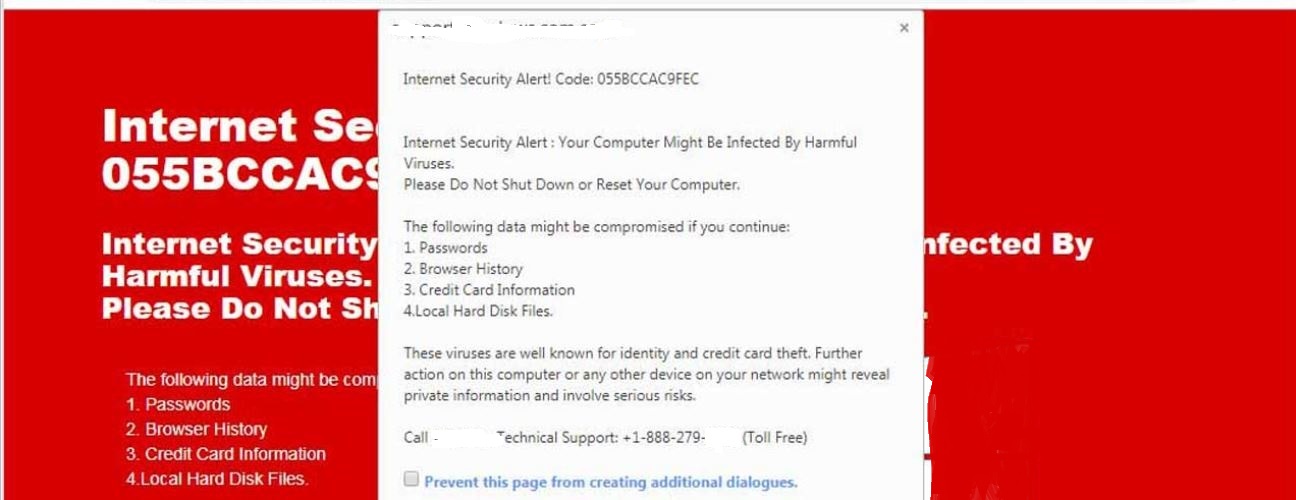
Click here to return to top.
Click here to open the reset Apple ID window pictured above.
Type in your email address into website then click on Continue. Then follow steps to reset your password.
Make sure to write down your new password & put today's date next to it.
Then return to your ipad, iphone or computer & sign in with the new password & then you will be all set.
Click here to return to top.
Apple Services has is good days & its bad days. If you are having trouble with iCloud, App Store, FaceTime, etc, it could be a bad day for that service. Click on the link below to confirm that the Apple service is online. If it shows the service is offline, then it not your Apple iphone, ipad or Mac computer that is messed up, its Apple having a bad day.
https://www.apple.com/support/systemstatus/
Click here to return to top.
Connect the iPad to Your HDTV Through HDMI
The Apple Lightning Digital AV Adapter is the easiest and most straightforward way to connect an iPad to an HDTV. It works through an HDMI cable to send the iPad screen to the TV, so it works with any app that runs on an iPad.
ipad to adpter to HDMI cable to TV - change source to HDMI ___ (ipad).
Connect With a Cable - Click
here to see on Amazon
To connect your iPhone or iPad to your TV with a cable, you will need an adapter that can hook your iOS device to the cable, and Apple makes two kinds. The Lightning Digital AV Adapter connects your Apple device to your TV's HDMI port.
In order to use adapter, you will also need to own an HDMI cable that can connect from the adapter to the compatible plug in the back of the TV. Connect your iPhone or iPad to the Lightning cable end of the adapter and the HDMI cable to the other. Hook the cable into the back of the television and switch the TV's input to the port with the cable to view your device's screen.
Click here to return to top.
Sent from my T-Mobile 5G Device
Get Outlook for Android
Sent from the all new AOL app for iOS
Get Outlook for Android
One of the items that drives me crazy is the "Sent from my
iPad" signature. This is a temporary placeholder, waiting for you to change it to your signature. To fix this:
1 - open Settings on your iPad/iPhone 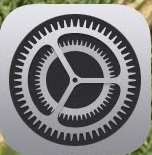
2 - then swipe down and tap "Mail" then swipe down to
"Signature" and tap on it. 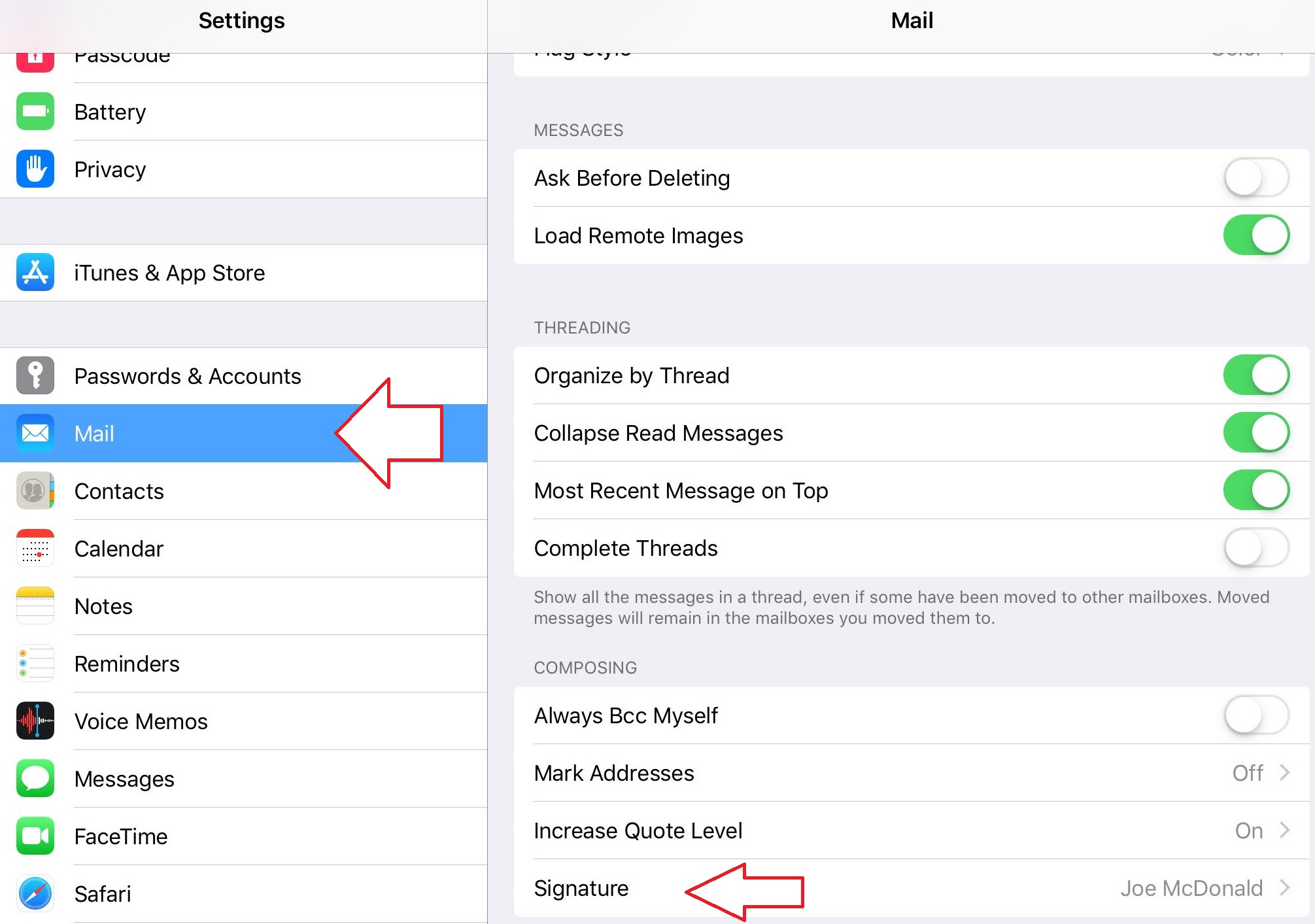
Then delete the "Sent from my iPad" text & replace it with Laura, Tom, Joe (or what ever your name is) then tap the < Mail in the top left to save your new signature. Then open your email on the in the Apple Email program & tap on icon to compose a new email & you should see Laura, Tom, Joe, ?? in the email body. Just tap above it & type your messages.
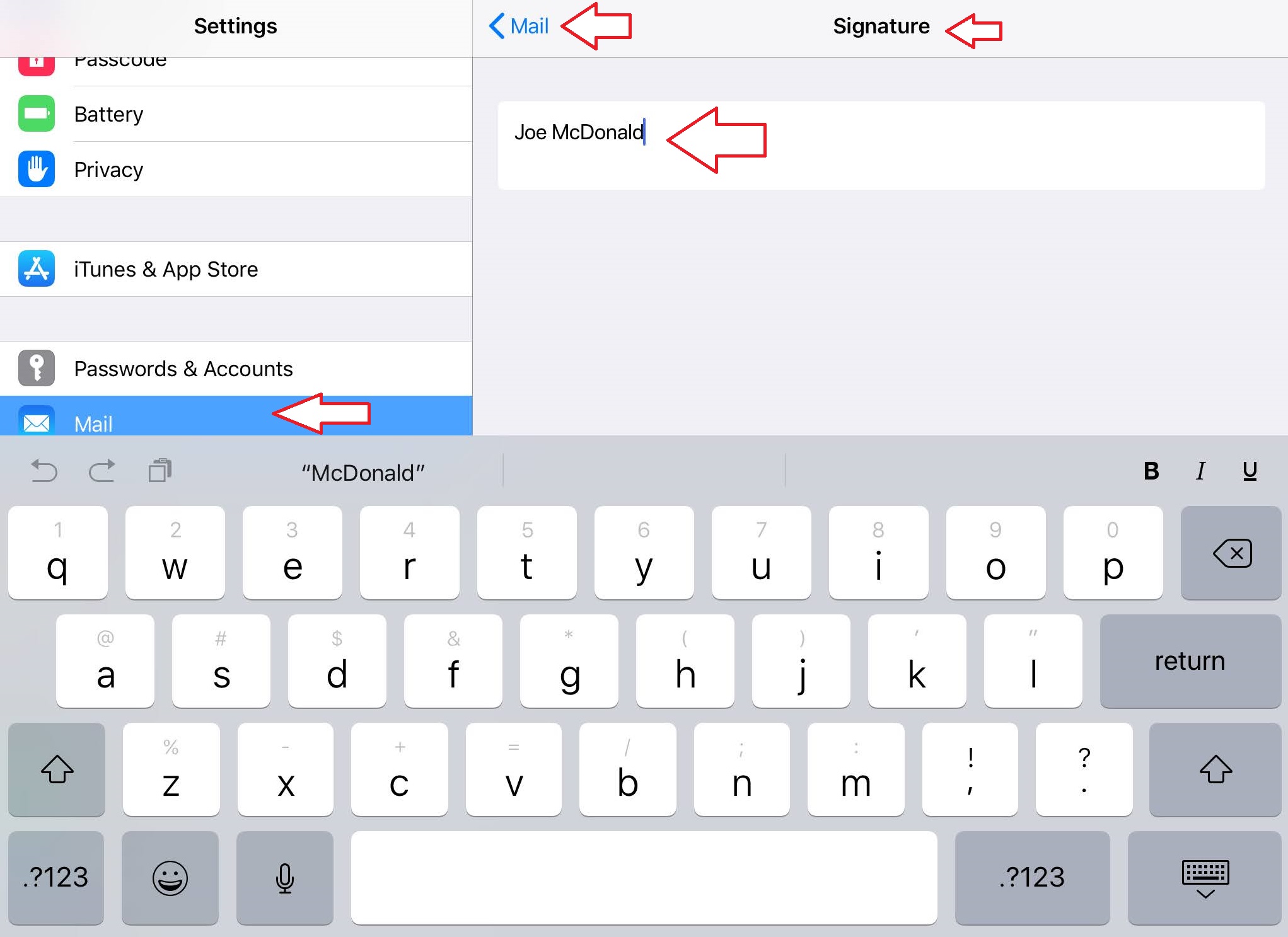
This can also be fixed on Computers, Android phone & tablets. Just open your email program & look for the gear icon (Settings), tap on it then look for Signature. Remove the ad & type in your name. You can also add your favorite quote or something fun.
Click here to return to top.
the iPhone in 2022 has a new feature that is driving everyone crazy. Your desktop screen on the iPhone is where all your App icons are located. Some Apple tech thought it would be a good idea to add the ability to hide those icons. Unfortunately, visiting Grankids are aware of this feature & are using it to drive Grandparents crazy. Good news its easy to undo!
Here's how to get back a hidden Home Screen page:
1. Press and hold on a blank space on your Home Screen.
2. Once the apps start wiggling, tap on the Home Screen dots near the bottom of the
screen (highlighted in red below in photo).
![]()
3. You'll see an array of your Home Screen pages. Locate the hidden page, which you'll notice will not have a check mark in the bubble below it. A hidden page will also be blurred
slightly (highlighted in red below).
4. Tap the bubble below the Home Screen page you want to restore or unhide. A check mark is then added below it (see below photo).
5. Tap Done in the upper-right corner.
Click here to return to top.
iPhone & iPad - change HEIC to jpg. - when you share photos taken with your iphone or ipad you must make sure your device is setup the correct way.
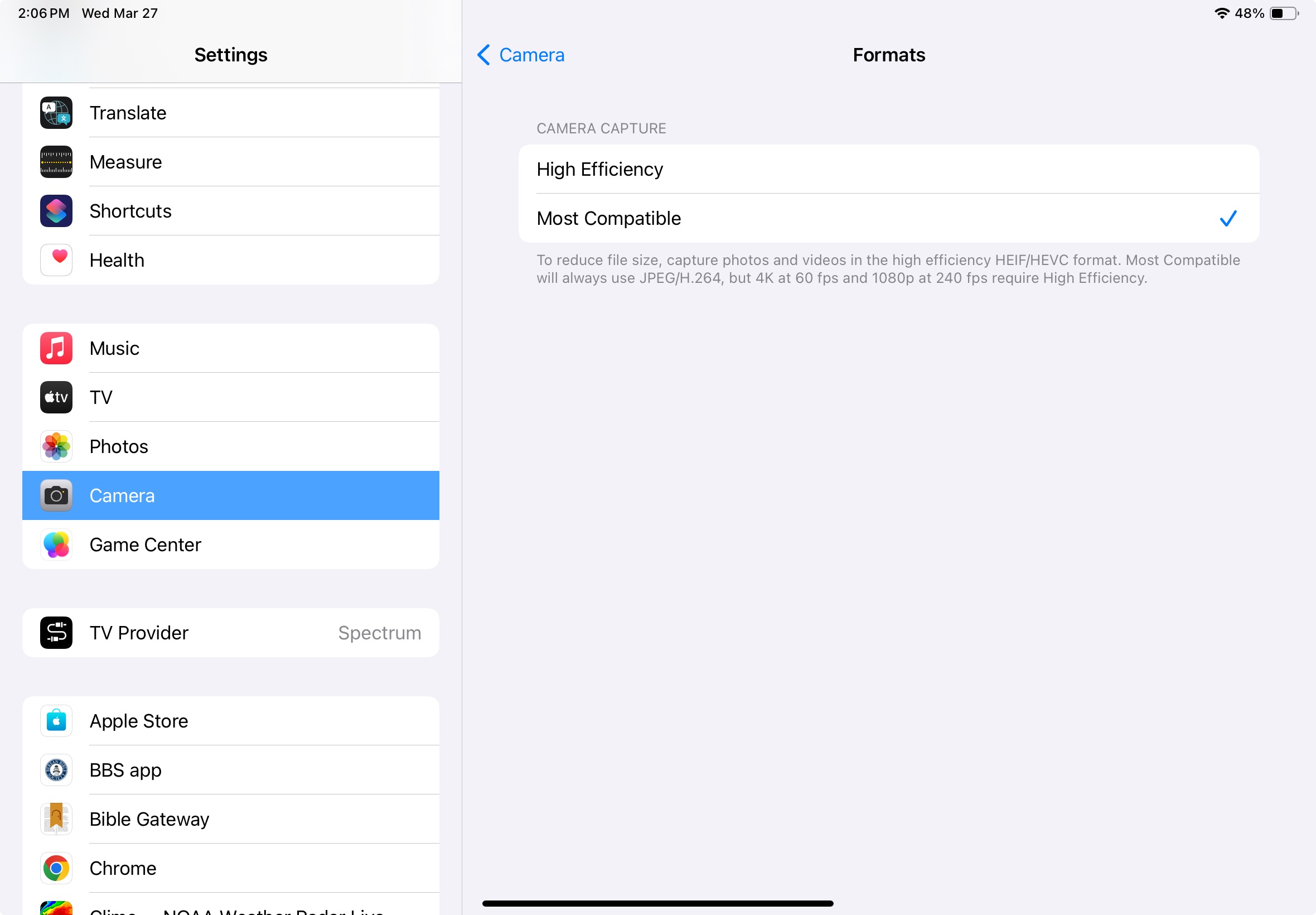
Open Settings on the phone then scroll down to Camera & open it. Then look for
Formats then change High Efficiency to Most Compatible. Then close the Settings window. That will help future photos that you take with your
iPhone or iPad. The ones you already have taken must be converted into the .jpeg format in order to be viewed on a PC computer.
Now when you take a photo it will be in the JPEG format.
By default, Apple mail settings will Archive your email. They do this so your email account fills up then you have to pay for more storage. Read it then Delete it is the correct way to process email. So you must make a change to your Apple Email settings.
1 - Open Settings
2 - scroll down then tap on mail
3 - tap on accounts
4 - tap on the account that has the issue
5 - in the next window tap on Account at top
6 - tap on Advanced
7 - under Move discarded messages into (default is Archive), tap on Deleted Mailbox
8 - tap on back then tap on Done
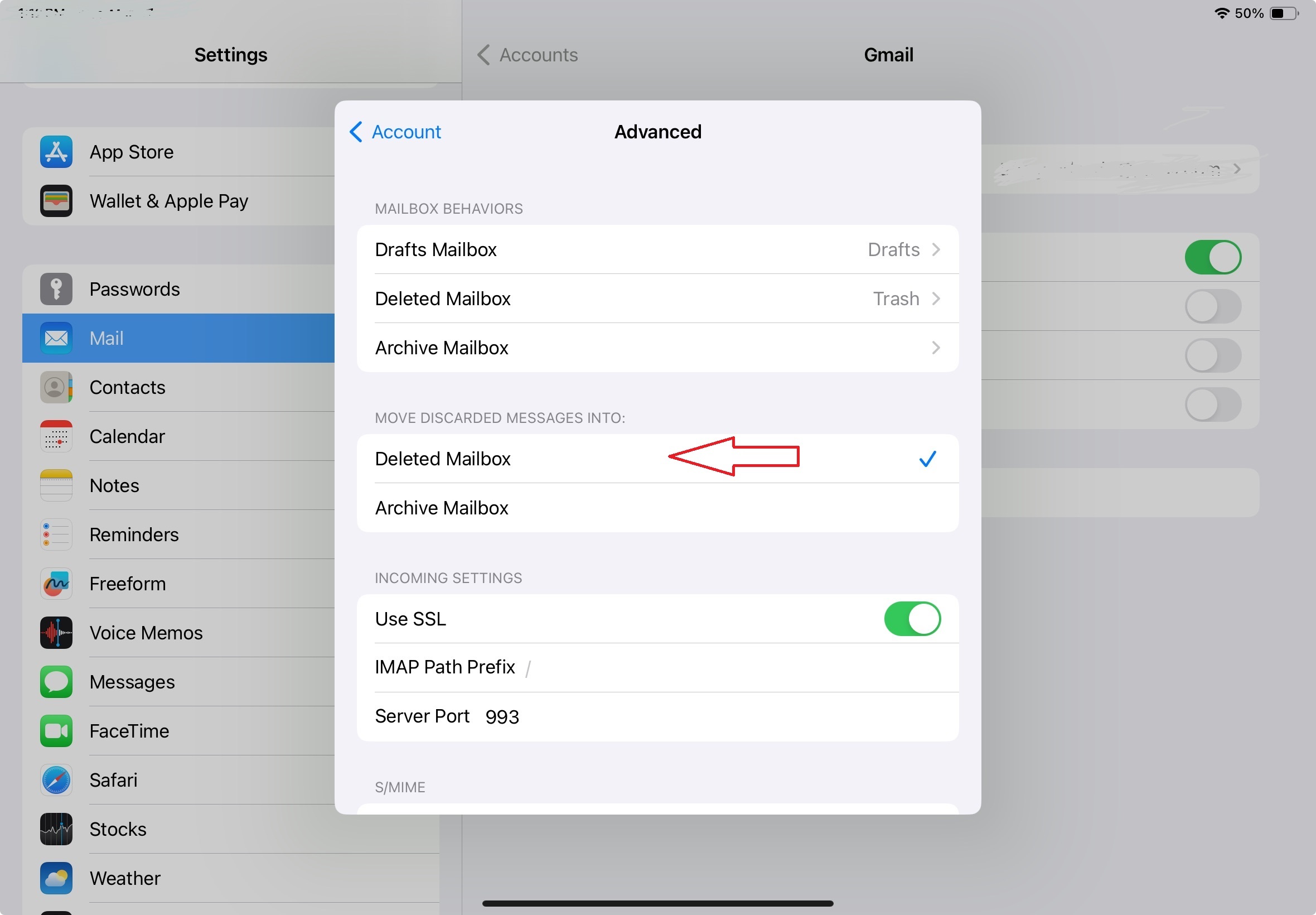
Click here to return to top.