
Print out this postcard, tape near your computer's.
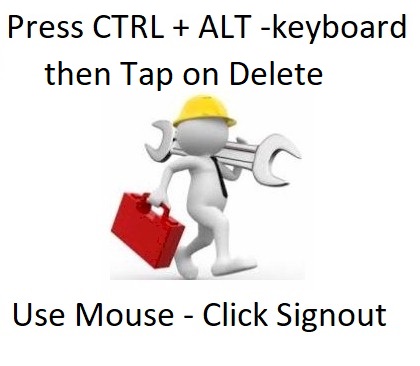
| Online Newsletter - Click Here - https://www.computersbyjoe.com/newsletter.html |

Safe Setup Computer Maintenance
Once your computer is setup with the Safe Setup Service, your computer will be protected from getting infected with malware & viruses. But the same method that protects the bad programs from installing on your computer(s) may also prevents the good programs from installing. For this reason you will need to go into the Maintenance account once every 6 months to update these programs.

How to do backups. Click here for the optional instructions on backups.
In the Maintenance Account, when the User Account Control window pops up, there will be NO password window so it is safe to click on YES.
|
Here are the steps you will need to do your maintenance:
|
| Software to install or upgrade: | Edge - click here |
| Printer Software - Click here | Firefox Click here |
| Internet Speed Test - click here | Google Chrome Click here |
| Classic Shell instructions (click here to install) | Thunderbird email Click here |
| Free LibreOffice Click here | |
| Mac Maintenance website - Click here | |
Click here for instructions on how to install the Malwarebytes program & Deactivate Trial.
Note - if you have the Malwarebytes Extension in your Internet browser & you see an ad like the one below please click on Decline. I recommend the free version of Malwarebytes.
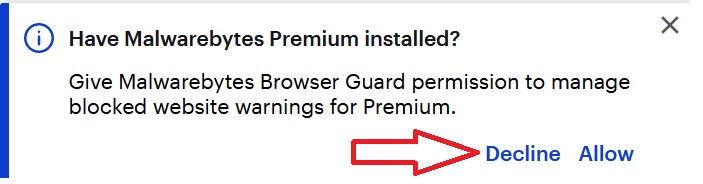
1 - Double Click on Malwarebytes logo on your desktop
2 - When the program opens Click on Blue Scan Now Button.
3 - The program scans your computer for Malware (fake programs that are trying to steal from you).
4 - If you get a message "Awesome, your computer is clean", you can close the program. Then scroll down for your next steps, checking for Adobe Reader updates.
5 - If you get the screen that malware is found on your computer then click on the blue "Quarantine Selected" button. Wait & watch as the bad programs are removed. You may get a window that pops up asking you to Restart your computer. Click on the OK button. (If you do not then its a mild infection & you do not have to restart.)
Deactivate Malwarebytes Trial Version:
If you do not Deactivate the Trial mode then in 14 days you will start getting pop ups demanding that you pay for the program. After you deactivate you will get a message "Free" on top bar.
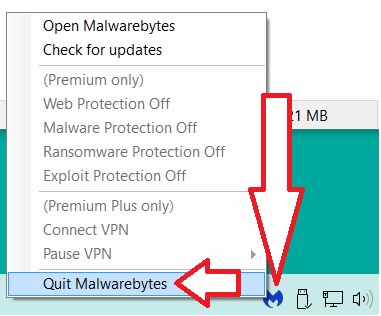
Stop program from running in background when you are done with your Maintenance. Right click on the blue M then left click on Quit Malwarebytes. Then click on the YES button to approve it.
Click here for instructions on how to install the Malwarebytes program & Deactivate Trial.
Malwarebytes Lockups - If you are having problems with the new program & need to reinstall it, click here to download a special program from Malwarebytes that uninstalls the program. To reinstall the program, the installer is in the Maintenance folder on the desktop. Look for a folder that is titled "Malwarebytes". Then double click & reinstall the program. Make sure that you un-check the offer to install the Trial program.
Then look in the bottom right by the clock & see if there are any updates that need to be installed.
Click
here for
Reader instructions.
Manual Download : Adobe Reader Link- https://get.adobe.com/reader/
When you are done with your Maintenance please Log off the Maintenance account & then click your account enjoy your computer!
Classic Shell Start menu - After Microsoft installs a Feature Update (Service Pack) the Classic Shell start menu may need to adjust to the new version of Windows. You may get the message below with a pop window.
Then this window will appear, click on OK & you are all set.
Microsoft Edge - click here
Your Windows Update is setup to install updates Automatically
When you are done with your Maintenance please Log off the Maintenance account & then click your account enjoy your computer!
If you need help with any of these steps, please either call or email me & I will assist you over the phone or by email. I also have a 6 month & 1 year computer checkup home visit plans, during which I will do the above updates & also do an overall computer checkup.
IMPORTANT: From your account, if you are browsing the Internet or opening an email & the following window opens & asks for a password, Windows 11, 10 - Click on NO button.
Windows 11, 10, looks like this (Click on NO):
Windows Tips & Tricks - click here to see how to customize your Microsoft PC computer.
Please call 352-449-8561 for an appointment in your home or email me